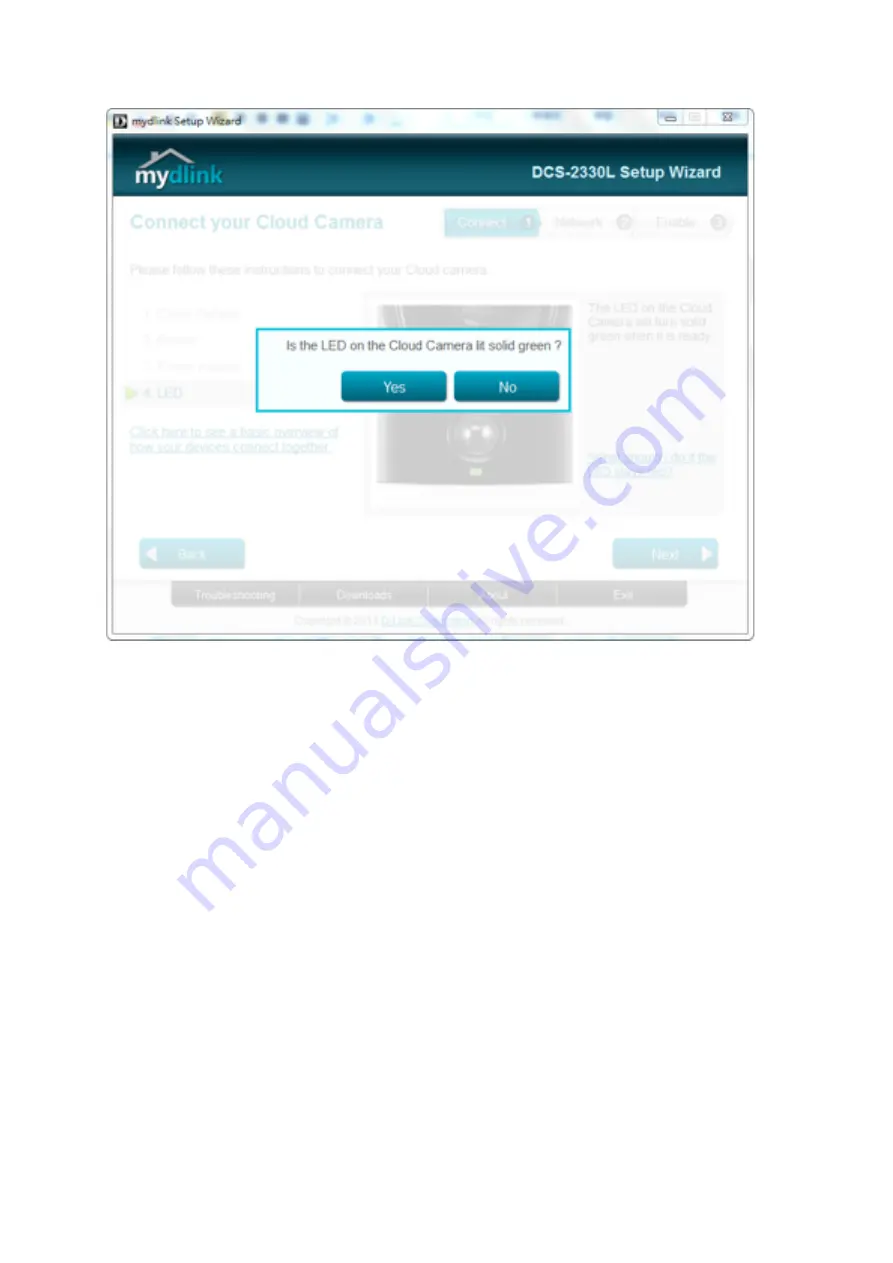
•Step 2.5: Select your DCS-‐2330L using the radio bu9on from the menu on the lee-‐hand side
of the camera name. Enter and confirm a password for the Administrator account in the
fields provided. This password will be required when logging in to the camera’s web-‐based
configuraTon interface. Click
Next
to conTnue.
Summary of Contents for DCS-2330L
Page 4: ... ...
Page 5: ... ...
Page 6: ... ...
Page 7: ... Step 2 4 Confirm that the LED on the front of the camera is lit solid green ...
Page 11: ... ...
Page 12: ... ...
Page 14: ... ...
Page 15: ... ...
Page 16: ... ...
Page 20: ... ...
Page 33: ... Step 6 Click on Finish to save the current moTon detecTon configuraTon ...
Page 34: ... Step 7 Click Save ...
Page 47: ... Step 4 Ensure that the Allow Ac veX Filtering opTon is Disabled ...
Page 50: ...Select the DCS 2330L from the list of available cameras to view your live video feed ...
Page 51: ... ...
Page 60: ... ...























