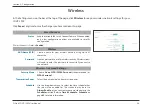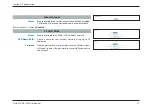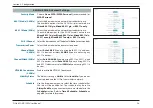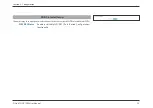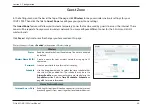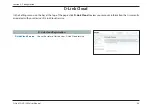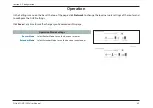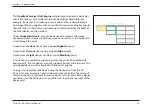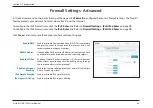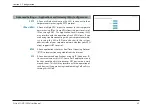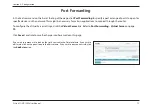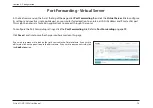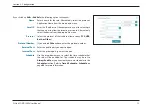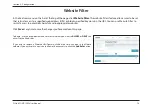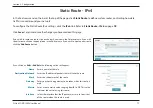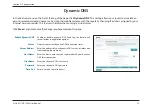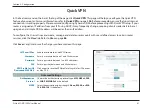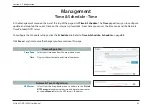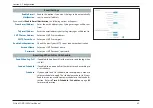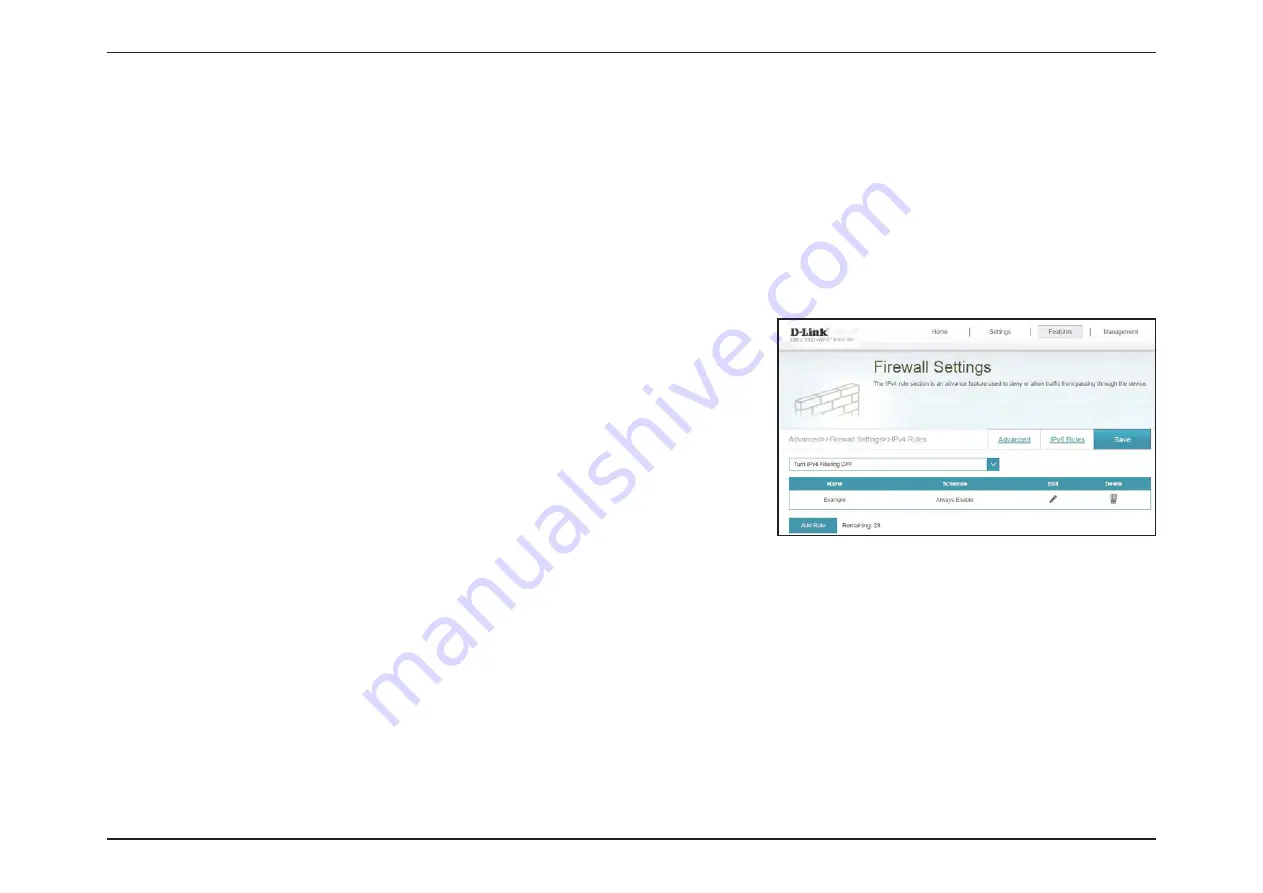
70
D-Link COVR-1900 User Manual
Section 3 - Configuration
Firewall Settings - IPv4/IPv6 Rules
To begin, use the drop-down menu to select whether you want to
ALLOW
or
DENY
the
rules you create. You can also choose to turn filtering
OFF
.
If you wish to remove a rule, click on the trash can icon in the Delete column. If you wish to
edit a rule, click on the pencil icon in the Edit column. If you wish to create a new rule, click
the
Add Rule
button.
In the Features menu on the bar at the top of the page, click
Firewall
to configure the router’s firewall settings, then click
the
IPv4 Rules
link or the
IPv6 Rules
link to configure what kind of traffic is allowed to pass through the network.
To configure the Firewall Advanced settings, click the
Advanced
link. Refer to
Firewall Settings - Advanced
on page
68
Click
Save
at any time to save the changes you have made on this page.