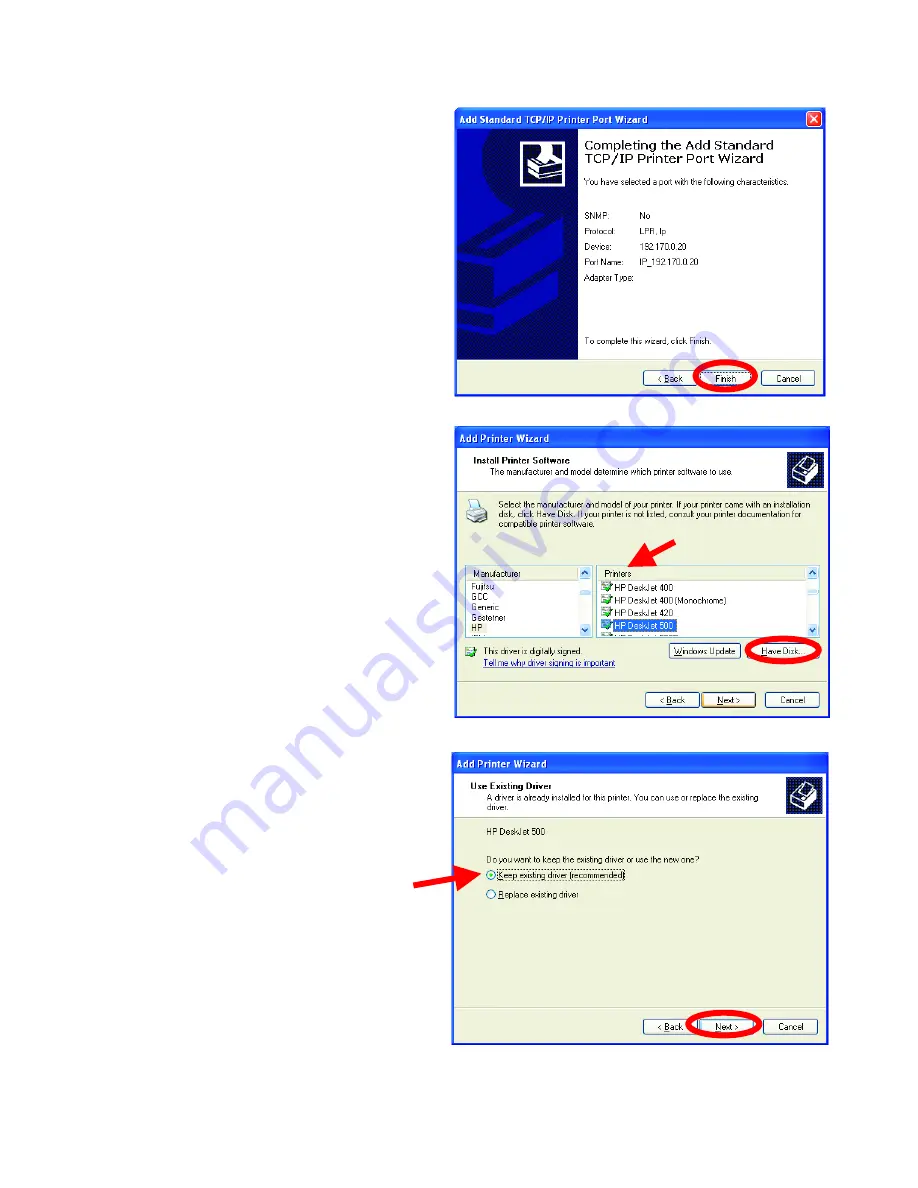
Networking Basics
Sharing an LPR printer
•
This screen will show
you information
about your printer.
•
Click
Finish
•
Select the
printer
you
are adding from the
list of
Printers
.
•
Insert the printer
driver disk that came
with your printer.
•
Click
Have Disk
If the printer driver is already
installed,
•
Select
Keep existing
driver
•
Click
Next








































