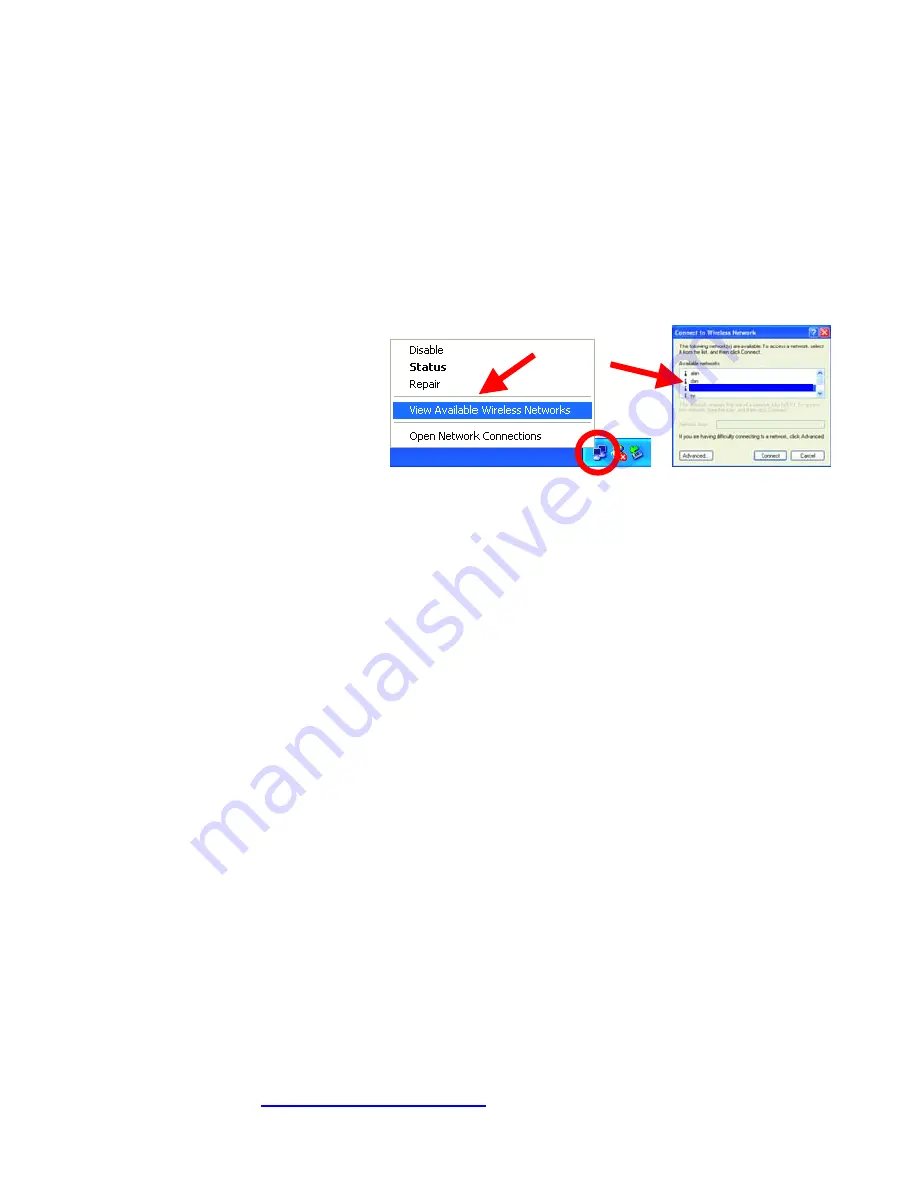
Troubleshooting
2. The wireless client cannot access the Internet in the Infrastructure
mode.
•
Make sure the wireless client is associated and joined with the correct
device. To check this connection:
Right-click
on the
Local Area
Connection icon
in the taskbar> select
View Available Wireless
Networks
. The
Connect to Wireless Network
screen will appear.
Please make sure you have selected the correct available network, as
shown in the illustrations below.
•
Check that the
IP Address
assigned to the wireless adapter is within
the same
IP Address range
as the existing network.
Since the
DWL-800AP+ has an IP Address of 192.168.0.30, wireless adapters
must have an IP Address in the same range, e.g., 192.168.0.x. Each
device must have a unique IP Address; no two devices may have the
same IP Address. The subnet mask must be the same for all the
computers on the network.)
To check the
IP Address
assigned to
the wireless adapter,
double-click
on the
Local Area Connection
icon
in the taskbar > select the
Support tab
and the
IP Address
will
be displayed. (Please refer to
Checking the IP Address
in the
Networking Basics
section of this manual.)
•
If it is necessary to assign a
Static IP Address
to the wireless
adapter, please refer to the appropriate section in
Networking
Basics
.
If you are entering a
DNS Server address
you must also
enter the
Default Gateway Address.
(Remember that if you have a
DHCP-capable router, you will not need to assign a Static IP Address.
See
Networking Basics: Assigning a Static IP Address.
)
•
If you are using the DWL-800AP+ to repeat the wireless signal, check
that the Ethernet MAC address of the wireless router or Access Point
is entered properly in the settings. Please note that the Repeater
function is compatible with most D-Link wireless routers and Access
Points. If you wish to repeat a device that is not a D-Link product,
please check the FAQs for supported products on the D-Link support
website (
http://support.dlink.com
) to make certain that the device
can be repeated by the DWL-800AP+.
Default
















































