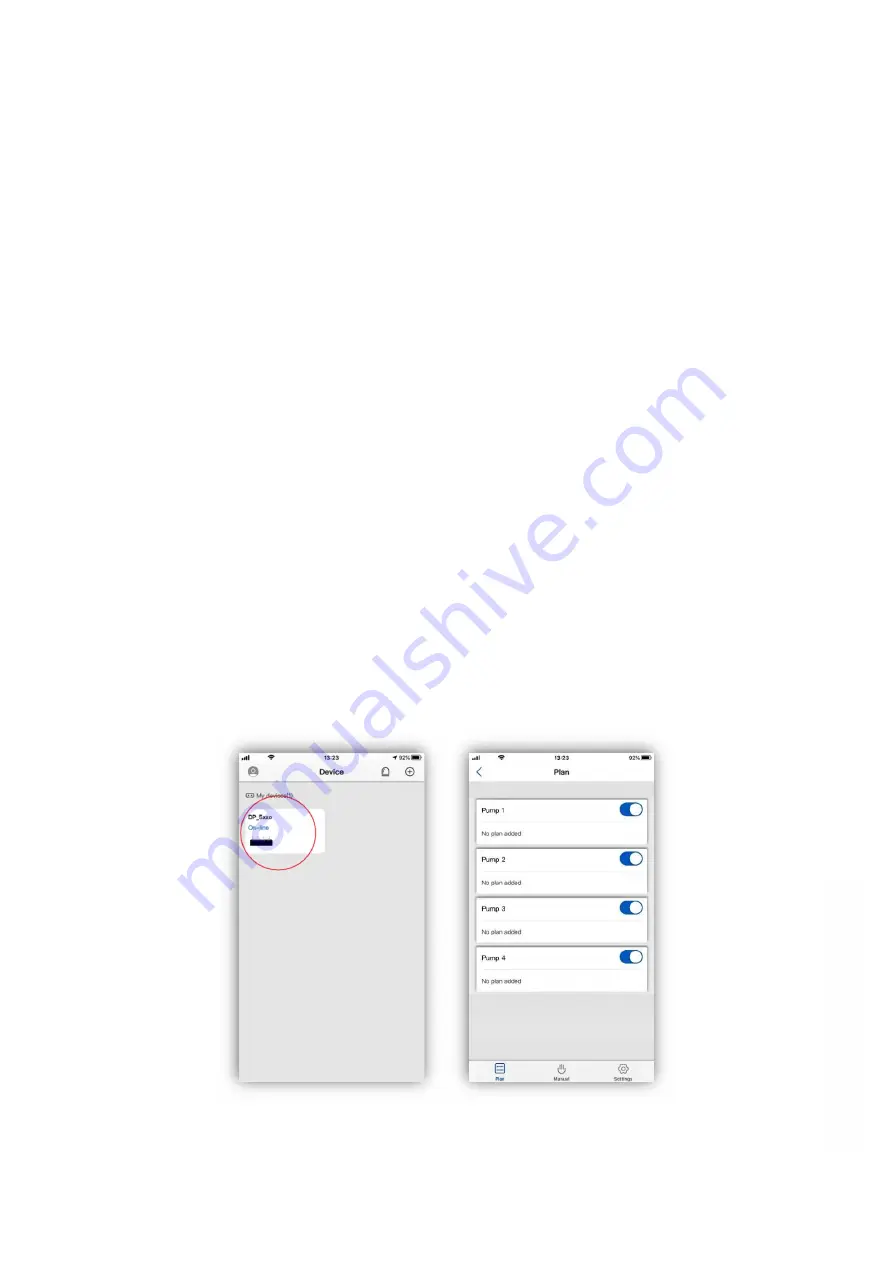
7
Version 1.0
Press and hold the reset button on the right panel side of the dosing pump. When the red status
indicator flashes twice, and the buzzer sounds twice, release the button immediately.
Wait another 3 seconds. The red status indicator will then start to flash rapidly. The device enters
configuration mode.
When the dosing pump is in configuration mode, click "indicator blinking" on the App to start the
connection. This may take a few moments.
After the connection is successful, the App will confirm the successful connection and the status light
on the dosing pump will show solid red.
At this point the dosing pump is connected to the cloud and the dosing program can be set via the
app.
Programming the dosing pump
To Program the dosing pump, open the Kamoer Remote App, and select the device you want to
program from the available devices list.
With the device selected the main plan page will be displayed. This shows the four individual pump
heads and their associated dosing plans. At this stage, as there are no programs set “no plan added”
will appear under each pump heading.
When set the volume of available dosing solution will also be displayed here for each pump.
The default names for the Pump heads are set to Pump 1 – 4 these can be changed to indicate the
solution they are adding, see the settings chapter in this manual.
From this page the individual pump heads can also be turned off using the blue toggle associated with
each pump head. This way the dosing plan can be stopped without having to delete the set plan and
then restarted, when required, by setting the toggle to on.
w
w
w
.th
ea
qu
ari
um
so
lu
tio
n.c
om




















