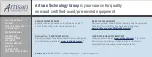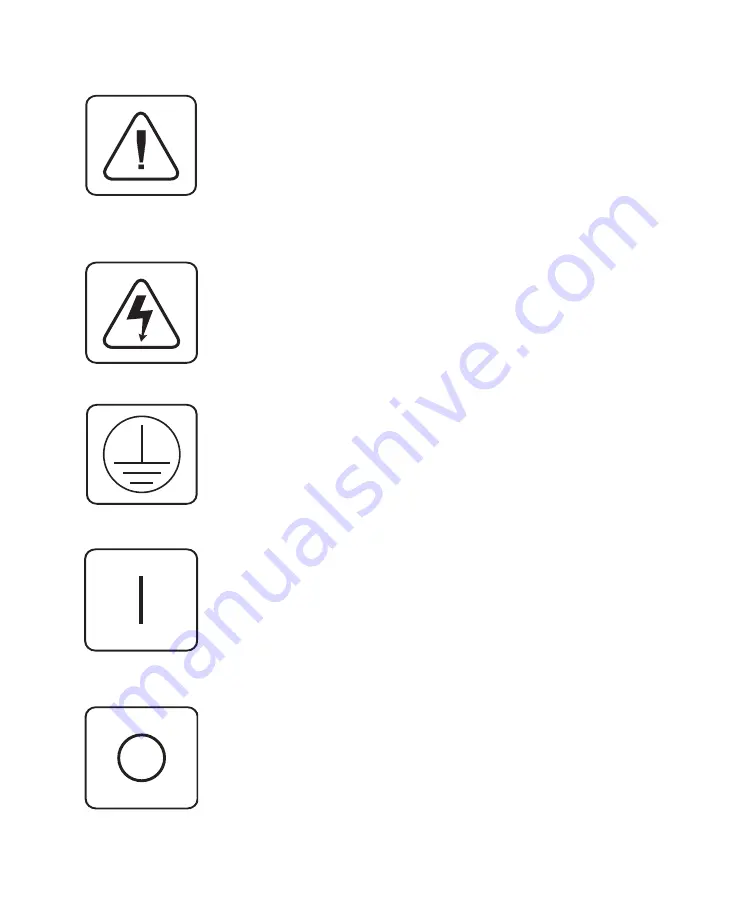
AutoView 424 Installer/User Guide
INSTRUCTIONS:
The exclamation point within an equilateral tri-
angle is intended to alert the user to the presence of important oper-
ating and maintenance (servicing) instructions in the literature ac-
companying the appliance.
DANGEROUS VOLTAGE:
The lightning flash with arrowhead sym-
bol, within an equilateral triangle, is intended to alert the user to the
presence of uninsulated “dangerous voltage” within the product's
enclosure that may be of sufficient magnitude to constitute a risk of
electric shock to persons.
PROTECTIVE GROUNDING TERMINAL:
A terminal which must be
connected to earth ground prior to making any other connections to
the equipment.
POWER ON:
This symbol indicates the principal on/off switch is in
the on position.
POWER OFF:
This symbol indicates the principal on/off switch is in
the off position.
Summary of Contents for AV416
Page 2: ...AutoView 424 Installer User Guide...
Page 10: ...AutoView 424 Installer User Guide...
Page 18: ...AutoView 424 Installer User Guide...
Page 38: ...AutoView 424 Installer User Guide...
Page 42: ...AutoView 424 Installer User Guide...
Page 53: ......