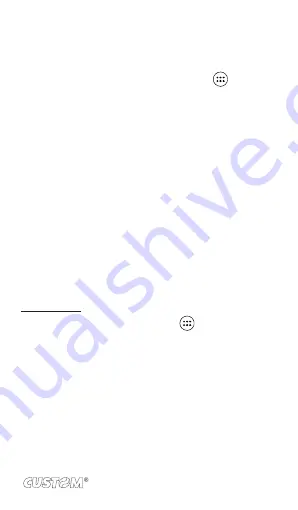
6 CONTACTS
The contacts on your phone are synced with your account contacts
stored on the Web .
To view the contacts on your phone, touch
and select
Contacts .
Contacts belonging to a specific group (you can choose which
group) are listed in the Contacts tab . Only those contacts you
star as “favorites” are listed in the Favorites tab . Browse through
your contacts by sliding your fingertip up and down on the screen.
Another way to find a contact quickly is to use “SEARCH” but
-
ton, input the first letter of the name you’re looking for and touch
search icon, the matching contacts are appeared on the screen .
From the Contacts tab, you can:
1 .
Go to Contact details: Select the contact’s name to open
the Contact details screen, where all screen the information
you’ve saved for this contact is displayed.
2 .
Take action on a contact: On the Contact details screen, you
can view call the contact’s number, send a text message,
add or remove a star or edit the contact details .
3 .
On the Contact details screen, press MENU to open the
context menu . From the menu you can select to share,
place on home screen, or print the contact .
Add a contact
1 .
On the Home screen, then touch
and select Contacts .
Your contact list appears .
2 .
Touch the ‘+ ’icon on the right-down of the screen to add
new contact .
3 .
Add all the information you want to store for this contact in
the appropriate fields. You must add some information to
save a contact . To change a default label, select the label
name to open the label menu . Select a different label or
create a custom label. To add more fields, select ‘Add
another field’.
4 .
You can assign a Caller ID icon to your contact by touching
Caller ID icon . The Pictures application opens . Navigate to
a picture and select it, size the cropper with your fingertips.
85






























