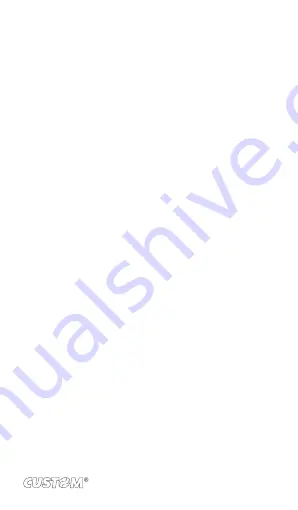
3 .
Set as wallpaper: In full-screen view, press MENU and
select Set picture as . From the menu that opens select
Wallpaper . Touch & hold an edge of the cropper to reveal the
sizing arrows, then drag the edge in or out to size . Touch &
drag the center of the cropper to move it within the picture .
When you’re happy with the cropped area, select ‘Save’.
4 .
Set as contact picture: In full-screen view, press MENU
and select Set picture as . From the menu that opens, select
Contact icon . Your contact list opens . Select the contact
you want to associate with the picture . Touch & hold an
edge of the cropper to reveal the sizing arrows, then drag
the edge in or out to size . Touch & drag the center of the
cropper to move it within the picture. When you’re happy
with the cropped area, select ‘Save’. The picture will now
appear in the Contact details screen, as well as on any
incoming call notifications.
5 .
Crop picture: In full-screen view, press MENU and select
Crop . Touch & hold an edge of the cropper to reveal the
sizing arrows, then drag the edge in or out to size . Touch &
drag the center of the cropper to move it within the picture .
3 When you are happy with the cropped area, select ‘Save’.
Select Discard to cancel the crop . The cropped picture is
saved to Pictures as a copy . Your original is not touched .
6 .
Rotate picture: In full-screen view, press MENU and select
Rotate . Select from Rotate left (counter-clockwise) or
Rotate right (clockwise) . Your picture rotates and is saved
automatically .
7 .
Delete picture: In full-screen view, press MENU and select
Delete . The picture will be removed from the Memory card
after you confirm.
8 .
View picture details: In full-screen view, press MENU and
select Details . The picture details window opens . You can
see the title, resolution, file size, and date of the picture.
101






























