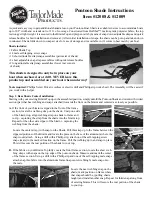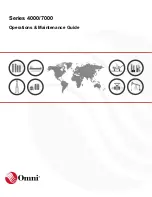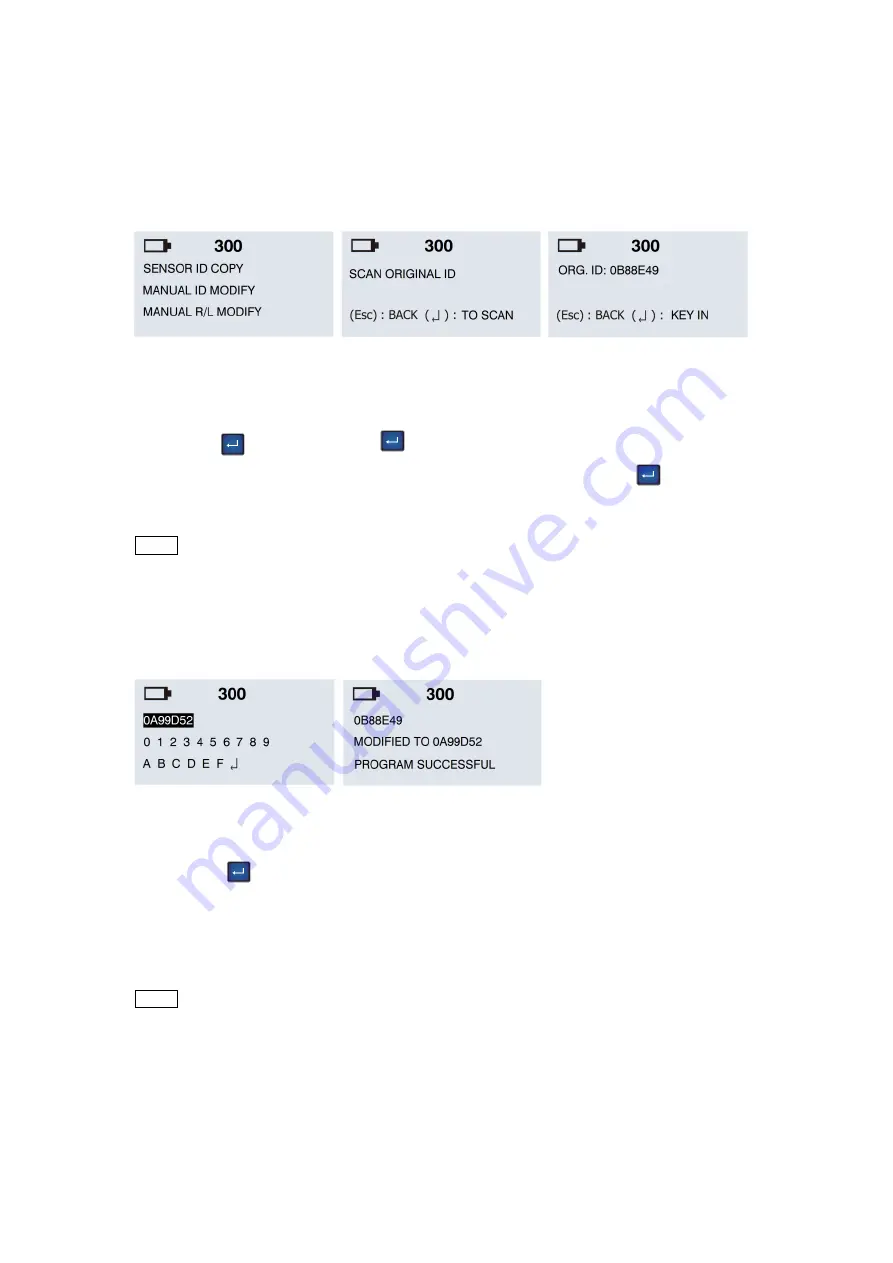
Input Sensor ID:
Use the arrow key
to browse, Press the
“Enter” key to enter
the ID.
Scan Complete:
Sensor AID will now
show the target sensor
ID. You will hear 2 short
beeps when the sensor is
scanned. Press the
“Enter” key to key in.
Check Original ID:
To place the target
sensor close to Sensor
AID and press the “Enter”
key to scan the
original ID number to
make sure this target
sensor is correct what
you want to modify.
Function selection:
Use the arrow key
to select MANUAL ID
MODIFY and press the
“Enter” key to select.
English
4.2 Manual ID Modify –
Manual Modify a Target
sensor
This function is designed for you to bypass OBDII and wireless modify an target Sensor.
NOTE Duplicate and Program function will only work with CUB’s Sensor-AID and
Uni-sensor.
NOTE Duplicate and Program function will only work with CUB’s Sensor-AID and
Uni-sensor.
09
Modify Complete:
Sensor AID will now
modify the target sensor
for you. You will hear 2
short beeps when the
sensor is modified.