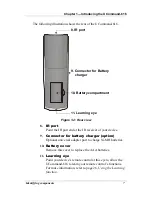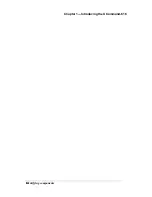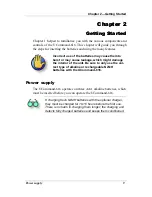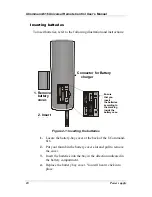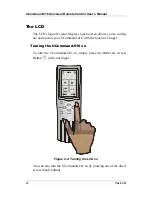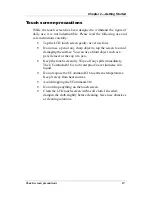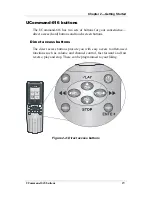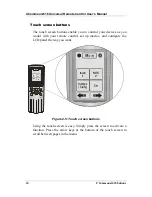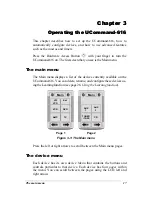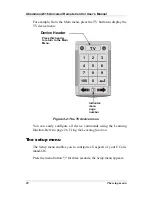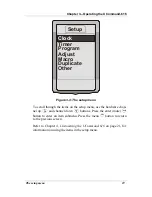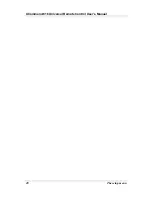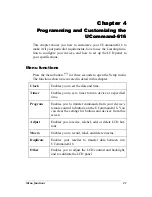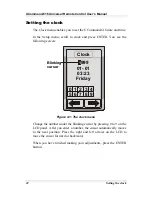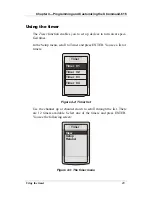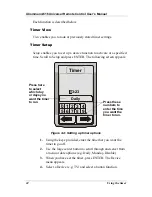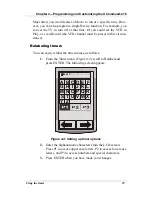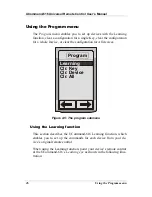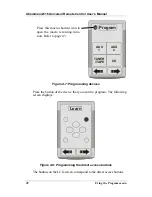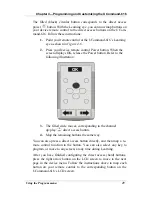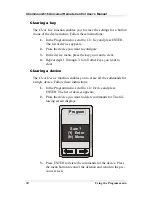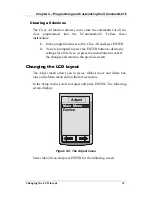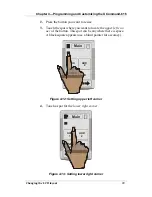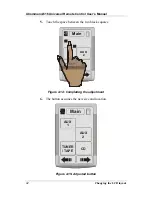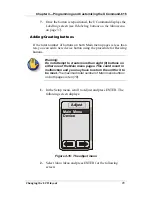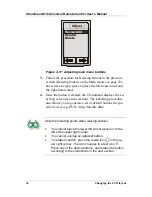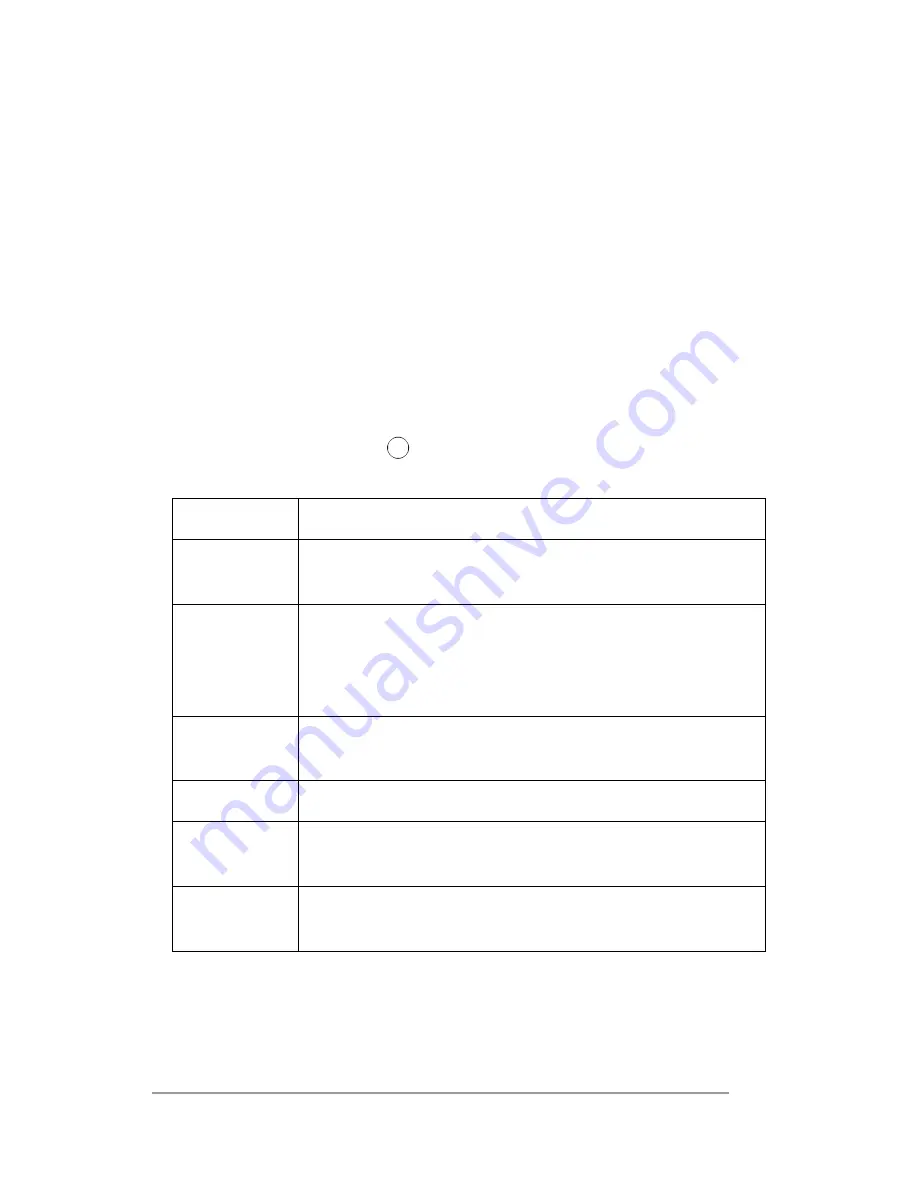
Menu functions
21
Chapter
Chapter
44
Programming and Customizing the
Programming and Customizing the
UComm
UCommand
and--616
616
This chapter shows you how to customize your UCommand-616 to
make it fit your particular requirements, how to use the Learning func-
tion to configure your devices, and how to set up the LCD panel to
your specifications.
Menu functions
Press the menu button
menu
for three seconds to open the Setup menu.
The functions shown are covered in detail in this chapter.
Clock
Enables you to set the date and time.
Timer
Enables you to set a timer to run a device at a specified
time.
Program
Enables you to transfer commands from your device’s
remote control to buttons on the UCommand-616. You
can clear the settings for buttons and devices from this
screen.
Adjust
Enables you to resize, relabel, add, or delete LCD but-
tons.
Macro
Enables you to record, label, and delete macros.
Duplicate
Enables your reseller to transfer data between two
UCommand-616
Other
Enables you to adjust the LCD contrast and backlight,
and to calibrate the LCD panel.
Summary of Contents for UCommand 616
Page 1: ...User s Manual For QUICK START see page 2 inside...
Page 2: ...UCommand 616 Universal Remote Control User s Manual...
Page 16: ...Chapter 1 Introducing the UCommand 616 Identifying components 8...
Page 28: ...UCommand 616 Universal Remote Control User s Manual 20 The setup menu...
Page 60: ...UCommand 616 Universal Remote Control User s Manual 52 Making LCD adjustments...
Page 66: ...UCommand UC 616 Touch Screen Remote Control User s Manual 8 12 00 UG 616 Printed in Taiwan...