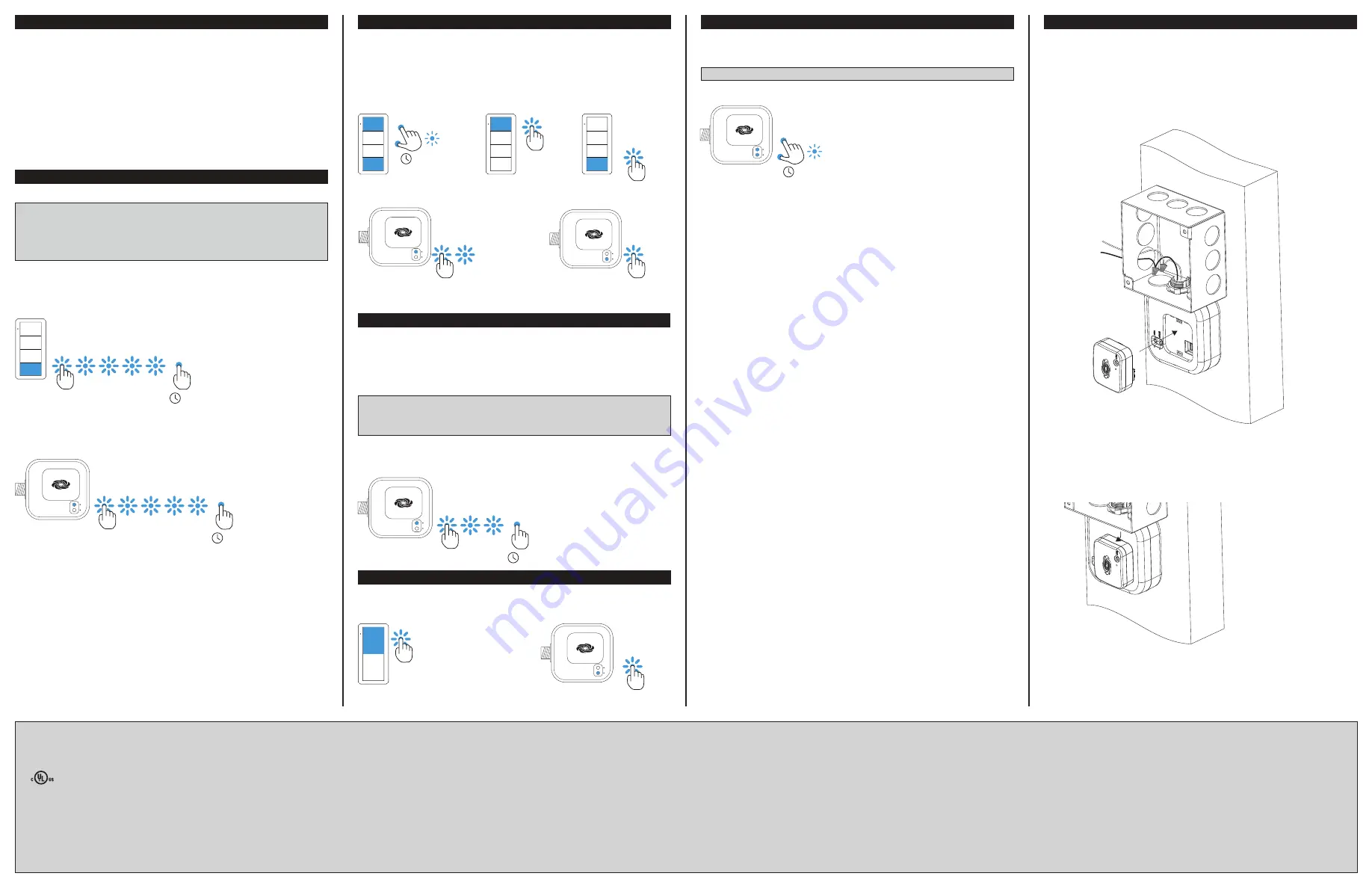
Step 2 - Adding Z
ū
m Mesh Devices to the Room
Adding Z
ū
m mesh devices to a room is quick and easy. Add devices to the room when
the room is in Joining mode. Joining mode is automatically enabled after a single-room
Z
ū
m system is started (see Step 1a). Joining mode can also be enabled manually (see
Step 1b).
The LEDs on all ac-powered devices in the system blink when the system is in Joining
mode.
NOTE
: A Z
ū
m mesh device can belong to only one room.
NOTE
: The Z
ū
m mesh device used to create the room is already part of the network. It
does not need to be added to the network.
To add a J-box dimmer or switch to the room, press the SETUP button 3 times, and then
press and hold the SETUP button for 2 seconds. If the device is not factory fresh, hold
the button for 10 seconds. Release the button when the LED lights. The LED blinks
slowly to indicate that it is part of the room and that the room is still in Joining Mode.
Install Network Bridge
The Z
ū
m Network Bridge enables Z
ū
m device setup from a mobile app and integrates a
stand-alone Z
ū
m lighting control system with the Z
ū
m hub (not supplied) for a centrally
managed, enterprise-wide lighting control system. The network bridge can be installed to
any J-box device.
1. Using a flat-head screwdriver, remove the cover on the J-box device.
2. Ensure that the connector on the network bridge is aligned with the expansion port
on the J-box, and then insert the network bridge into the J-box device. The
network bridge snaps into place.
Factory Reset
Perform a factory reset when the device is removed from the network or to remove the
configuration settings. The device must also be factory reset if the device is being moved
to a different system.
NOTE
: New-in-box devices do not need to be factory reset before joining a system.
To factory reset the device, press and hold the TEST and SETUP button for 10 seconds.
Release the button when the LED lights. The LEDs and output will turn on.
If necessary, the network bridge can be easily removed. To remove the network bridge,
do the following:
1. Between the J-box and the J-box device, press the side of the network bridge with
your thumb away from the J-box.
2. While pressing on the side of the network bridge, slightly lift the network bridge up
and out of the J-box device. The network bridge should easily remove from the
J-box device.
Neutral (white)
Hot (black)
100-277 Vac power
from breaker
TEST
SETUP
2s or 10s
TEST
SETUP
10s
Basic Room Setup
A basic single-room Z
ū
m system consists of Z
ū
m mesh devices, i.e., dimmers, switches,
keypads, and sensors. The Z
ū
m mesh devices in the room communicate directly with
each other without the need for a centralized gateway or processor.
To set up a new single-room Z
ū
m system, do the following:
Step 1a: Create a new single-room Z
ū
m system.
Step 2: Add Z
ū
m mesh devices to the room.
Step 3: Finish creating the single-room Z
ū
m system.
To modify an existing Z
ū
m system, do the following:
Step 1b: Place the system in Joining mode.
Step 2: Add Z
ū
m mesh devices to the room.
Step 3: Finish creating the single-room Z
ū
m system.
Step 1a – Creating a Single-Room Z
ū
m System
To create a new single-room Z
ū
m system, first form a new room.
NOTE
: This can be performed on only one device in the room.
NOTE
: The device that is used to create the room is automatically added to the room.
The device does not need to be added to the room.
NOTE
: A room can be created only from an ac-powered device.
Start a New Single-Room System with a Keypad, Dimmer, or Switch
Press the bottom button 5 times, and then press and hold the bottom button for
2 seconds. If the device is not factory fresh, hold the button for 10 seconds. Release the
button when the LED lights. The LED illuminates for 3 seconds and then slowly flashes to
indicate that the room is in Joining mode and that other devices can join the room.
Start a Single-Room System with a J-Box Device
Press the SETUP button 5 times, and then press and hold the SETUP button for
2 seconds. If the device is not factory fresh, hold the button for 10 seconds. Release the
button when the LED lights. The LED illuminates for 3 seconds and then slowly flashes to
indicate that the room is in Joining mode and that other devices can join the room.
2s or 10s
TEST
SETUP
2s or 10s
Step 1b – Expanding an Existing Single-Room Z
ū
m System
To allow other devices to join the room, place the single-room Z
ū
m system into Joining
mode. Joining mode can be enabled from any ac-powered device or battery keypad that
is already part of the room.
Expand a Single-Room Z
ū
m System Using a Keypad
To enter Joining mode, press and hold both the top and bottom buttons for 5 seconds,
wait for the LED to light, and then tap the top button once, and then the bottom button
once.
Pressing any button on a device that is part of the network takes the system out of
joining mode. Joining mode ends automatically after 4 minutes.
Expand a Single-Room Z
ū
m System Using a J-box Device
To enter Joining mode, tap the SETUP button 2 times, and then tap the TEST button.
TEST
SETUP
TEST
SETUP
5s
Step 3 - Finishing the Single-Room Z
ū
m System
Press any button on a device that has already joined the network to end the setup
process (e.g., the top button of a keypad or the SETUP button of a J-box device that is
blinking its LED).
TEST
SETUP
This product is Listed to applicable UL
®
Standards and requirements tested by Underwriters
Laboratories Inc.
Ce produit est homologué selon les normes et les exigences UL applicables par Underwriters
Laboratories Inc.
Federal Communications Commission (FCC) Compliance Statement
This device complies with part 15 of the FCC Rules. Operation is subject to the following two
conditions: (1) This device may not cause harmful interference, and (2) this device must accept any
interference received, including interference that may cause undesired operation.
CAUTION
: Changes or modifications not expressly approved by the manufacturer responsible for
compliance could void the user’s authority to operate the equipment.
NOTE
: This equipment has been tested and found to comply with the limits for a Class A digital
device, pursuant to part 15 of the FCC Rules. These limits are designed to provide reasonable
Crestron Electronics, Inc.
Installation Guide - DOC. 7863A
15 Volvo Drive Rockleigh, NJ 07647
(2048125)
Tel: 888.CRESTRON
02.17
Fax: 201.767.7576
Specifications subject to
www.crestron.com
change without notice.
protection against harmful interference when the equipment is operated in a commercial environment.
This equipment generates, uses, and can radiate radio frequency energy and, if not installed and used
in accordance with the instruction manual, may cause harmful interference to radio communications.
Operation of this equipment in a residential area is likely to cause harmful
interference in which case the
user will be required to correct the interference at his own expense.
Industry Canada (IC) Compliance Statement
CAN ICES-3(A)/NMB-3(A)
The product warranty can be found at www.crestron.com/warranty.
The specific patents that cover Crestron products are listed at patents.crestron.com.
Certain Crestron products contain open source software. For specific information, please visit
www.crestron.com/opensource.
Crestron, the Crestron logo,and Z
ū
m are either trademarks or registered trademarks of Crestron
Electronics, Inc. in the United States and/or other countries. UL and the UL logo are either trademarks
or registered trademarks of Underwriters Laboratories, Inc. in the United States and/or other countries.
Other trademarks, registered trademarks, and trade names may be used in this document to refer to
either the entities claiming the marks and names or their products. Crestron disclaims any proprietary
interest in the marks and names of others. Crestron is not responsible for errors in typography or
photography.
This document was written by the Technical Publications department at Crestron.
©2017 Crestron Electronics, Inc.




















