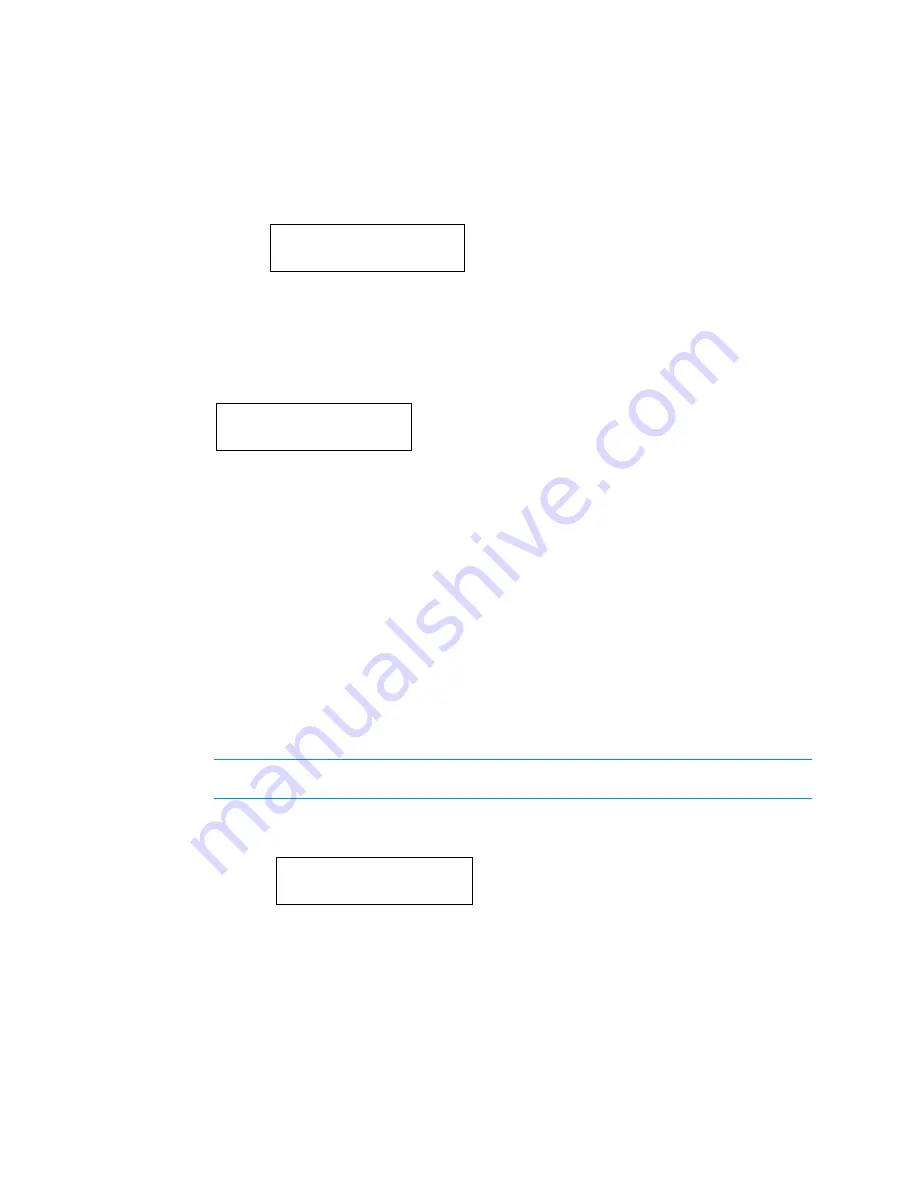
4
•
DMPS3-4K-200-C/300-C Series: 4K Presentation Systems
Supplemental Guide – DOC. 7849B
•
To enter digits or uppercase and lowercase letters, turn the VOLUME control knob
clockwise or counterclockwise, or use the
▲
and
▼
buttons as applicable
until the
desired character is displayed.
To exit the Setup Menu, do the following:
1.
Press the MENU button until the Exit Setup Menu prompt appears on the LCD.
Exit Setup Menu?
Yes No
2.
Press the soft button under the Yes option. The LCD returns to the main screen.
Configuring Network Settings
To configure network settings, do the following: On the Setup Menu, select Network Setup.
The Network Setup menu opens.
Network Setup
IP Address
▼
Available selections are as follows:
IP Address
Subnet Mask
Def. Router
DHCP
Hostname
Domain Name
MAC Address
System ID
Each of the items on the Network Setup menu is discussed below.
IP Address
By default, DHCP (Dynamic Host Configuration Protocol) is enabled. To view the current IP
address or to set a static IP address, do the following:
NOTE:
To be able to set a static IP address, DHCP must be set to Off. For additional
information, refer to "DHCP" on page 5.
1.
On the Network Setup menu, select IP Address. The current IP address appears
on the LCD.
IP Address
000. 000. 000. 000
If DHCP is set to Off, continue with step 2 to set a static IP address.
2.
Using the appropriate soft button under each octet in the IP address, select an
octet and then use the VOLUME control or the
▲
and
▼
buttons
until the desired
setting appears in the octet.
3.
Press ENTER to apply the IP address.
Summary of Contents for DMPS3-4K-250-C
Page 4: ......




















