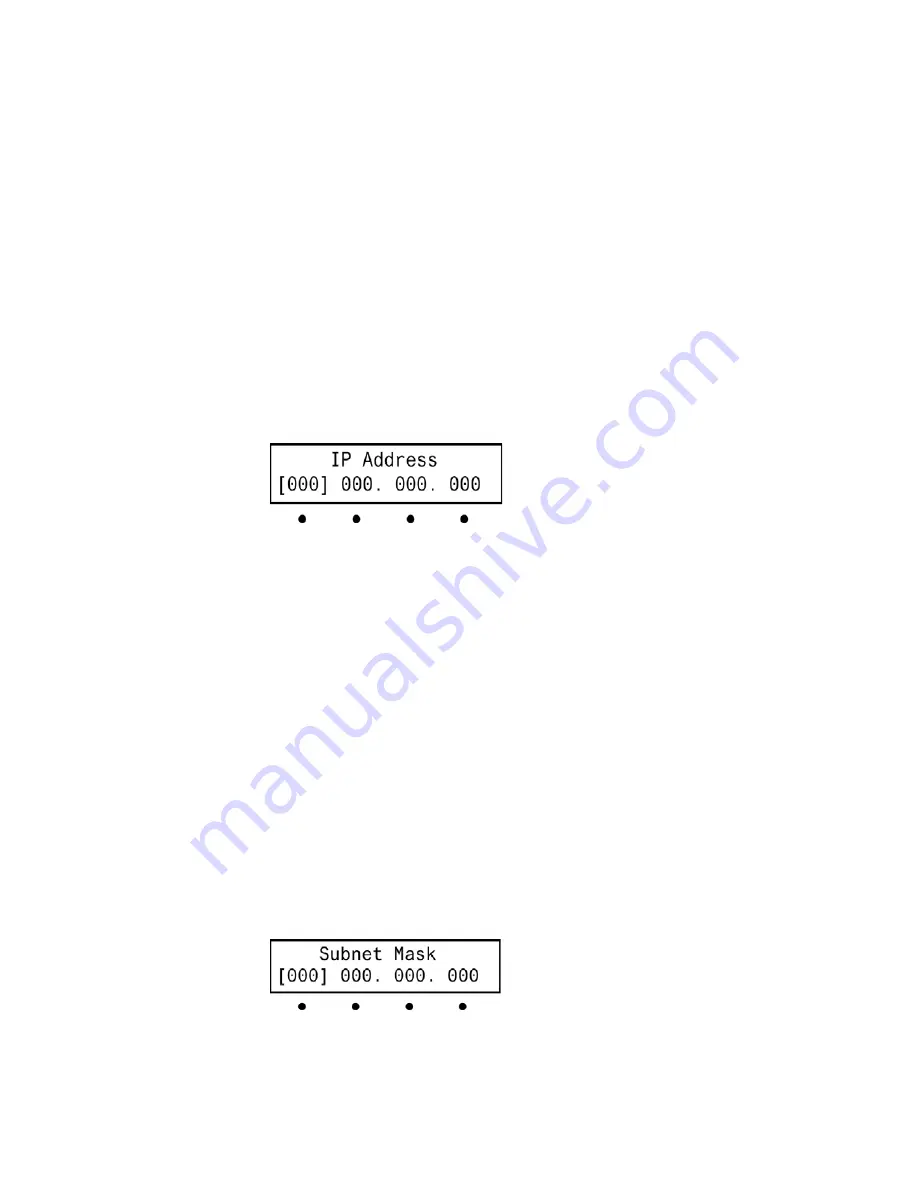
4
•
DMPS3-300-C-AEC/300-C/200-C: 3-Series DigitalMedia Presentation System 300
Supplemental Guide – DOC. 7591B
Access the Network Setup Menu:
1.
Access the Setup Menu as described on page 2. Press the
or
buttons until
Network Setup is displayed on the LCD.
2.
Press ENTER to display the Network Setup menu.
3.
To exit the Network Setup menu, press MENU.
Set the IP Address
The DMPS3-300/200-C uses TCP/IP for communications between network devices, a PC, and
RoomView
®
Help Desk software. The IP address can be manually set or obtained from a DHCP
server. For information on using DHCP to obtain an IP address, refer to “Set the DHCP Status.”
Manually set an IP address:
1.
Access the Network Setup menu as described above.
2.
Press the
or
buttons until IP Address is displayed on the LCD, and press
ENTER to display the IP Address menu. The current IP address is shown.
IP Address Menu
3.
Turn the VOLUME control clockwise or counterclockwise to select a number in the left-
most section of the IP address. Numbers can also be selected by pressing the
or
buttons.
4.
Press ENTER to move the cursor to the next section of the address. To change a
different section, press the button under the section to be changed.
5.
Repeat the previous two steps until the entire IP address is set.
6.
To save the new address and return to the Network Setup menu, move the cursor to the
right-most section and press ENTER. To cancel the operation and return to the Network
Setup menu, press MENU.
Set the Subnet Mask
The DMPS3-200/300-C can be set up to use an IP subnet mask for TCP/IP communications. Set
the address of the IP subnet mask:
1.
Access the Network Setup menu as described above.
2.
Press the
or
buttons until Subnet Mask is displayed on the LCD, and press
ENTER to display the Subnet Mask menu. The current subnet mask IP address is
shown.
Subnet Mask Menu
3.
Turn the VOLUME control clockwise or counterclockwise to select a number in the
left-most section of the subnet mask IP address. Numbers can also be selected by
Summary of Contents for DigitalMedia 3 Series
Page 4: ......




































