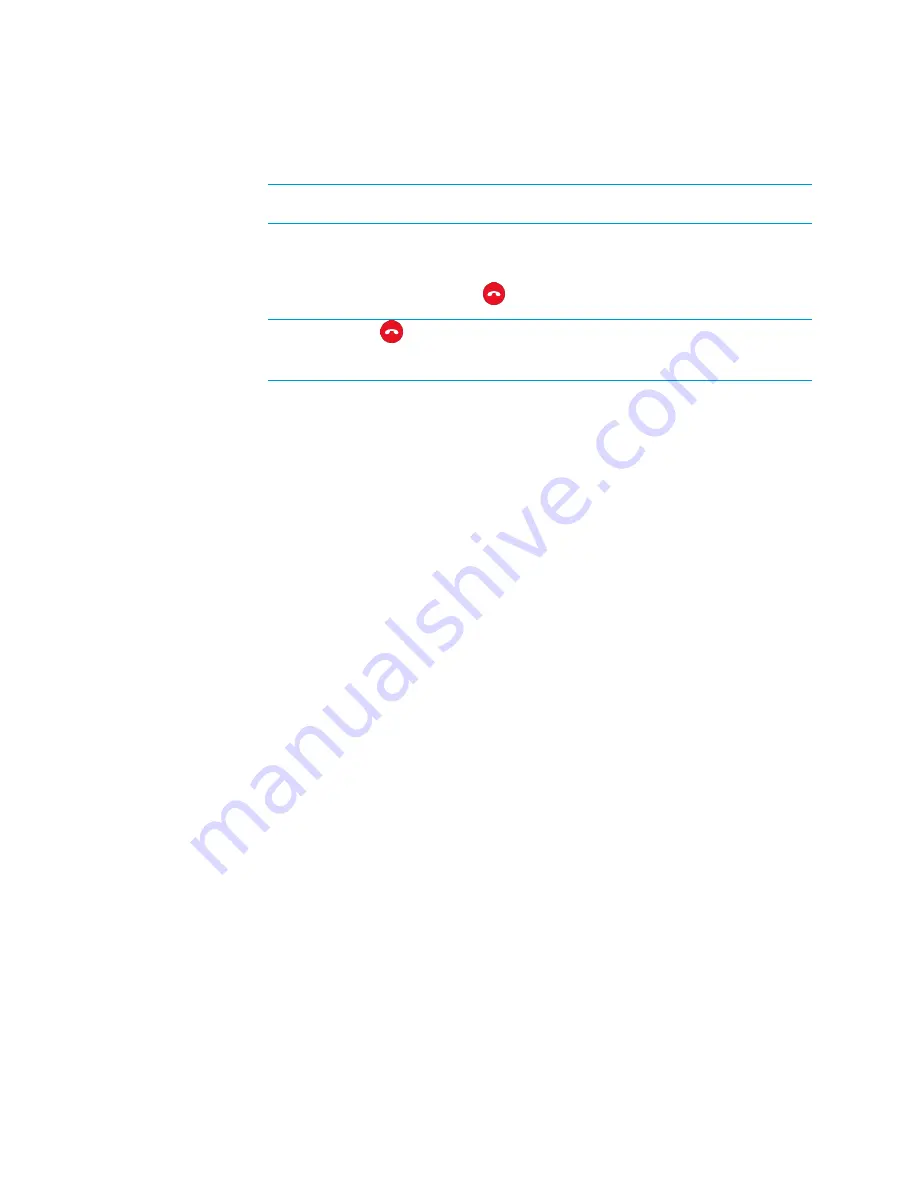
58
•
CCS-UC-300: Crestron SR Room System for Skype for Business
Supplemental Guide – DOC. 7961A
During a conference call, several actions can be performed:
•
To mute a participant, tap the participant’s phone number and tap Mute
participant. The participant’s microphone is muted.
NOTE:
A muted participant cannot be unmuted. They can only be removed from
the conference call.
•
To remove a participant from the conference call, tap the participant’s phone
number and tap Remove from Meeting.
•
To leave the conference call, tap
.
NOTE:
Tapping
removes the Skype for Business system from the conference
call. However, the call continues until all participants have disconnected from the
call.
Present to the Skype for Business Room
Tap Present to present the content of the device connected to the Skype for Business
system’s HDMI port. The content is displayed on the room’s display device. The Skype for
Business system can support the following resolutions:
•
1920 x 1080p, 59.94/60Hz, 16:9
•
1280 x 720p, 59.94/60Hz, 16:9
•
720 x 480p, 59.94/60Hz, 4:3
•
1920 x 1080p, 50Hz, 16:9
•
1280 x 720p, 50Hz, 16:9
•
720 x 576p, 50Hz, 4:3
Tap Stop Presenting to stop presenting content.
Invite the Skype for Business Room to a Meeting (Schedule the Room)
The Skype for Business room can be reserved using either the Skype for Business program
or Microsoft Outlook
®
software.
Reserve from Skype for Business Program
To add the room from the Skype for Business program, perform the following procedure:
1.
Join the meeting from a computer or mobile device.
2.
Click Invite More People.
3.
Search for the room name (the room name is on the Skype for Business system’s
display) and click OK.
4.
Answer the call from the Skype for Business system.
Reserve from Microsoft Outlook
To add the room from Microsoft Outlook, perform the following procedure:
1.
Open the calendar item in Outlook on the computer or mobile device.



















