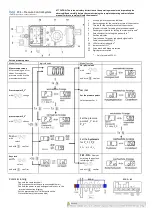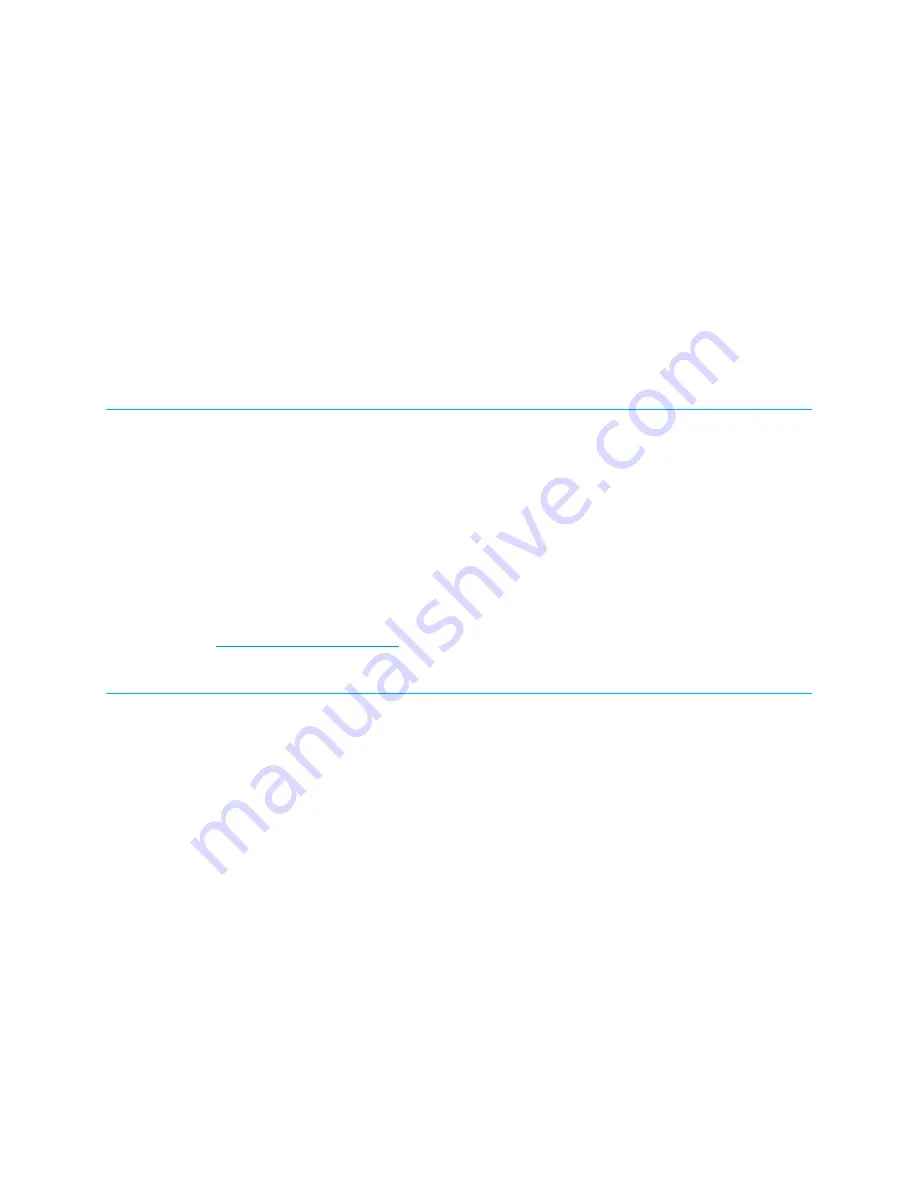
Supplemental Guide – DOC. 7961A
CCS-UC-300: Crestron SR Room System for Skype for Business
•
1
CCS-UC-300: Crestron SR Next
Generation Room System for Skype
for Business
Introduction
The Crestron SR Next Generation Room System for Skype for Business (CCS-UC-300)
delivers a powerful, professional solution for knowledge workers who want the Skype for
Business experience in small to midsize meeting rooms and conference rooms.
The CCS-UC-300 consists of an enclosure (CCS-UC-CODEC-TS-300) that is secured to a
mounting surface such as a table, and an “engine” (CCS-UC-CODEC-ENGINE) that mounts
under the mounting surface.
This supplemental guide discusses the requirements, setup instructions, and operating
instructions for the CCS-UC-300 in a variety of environments and applications. For more
information on installing the engine, refer to CCS-UC-300 DO Guide (Doc. 7960) at
www.crestron.com/manuals
.
Requirements
This document is written for installers setting up a Crestron SR system and Skype for
Business system administrators.
Installer
The installer should have the following knowledge and skills:
•
Crestron technology
•
Basic networking
•
Basic AV
•
Crestron Fusion
®
software
•
Crestron Remote Control
•
Crestron Studio
®
, VT Pro-e
®
, SIMPL, and Crestron Toolbox™ software
programming tools