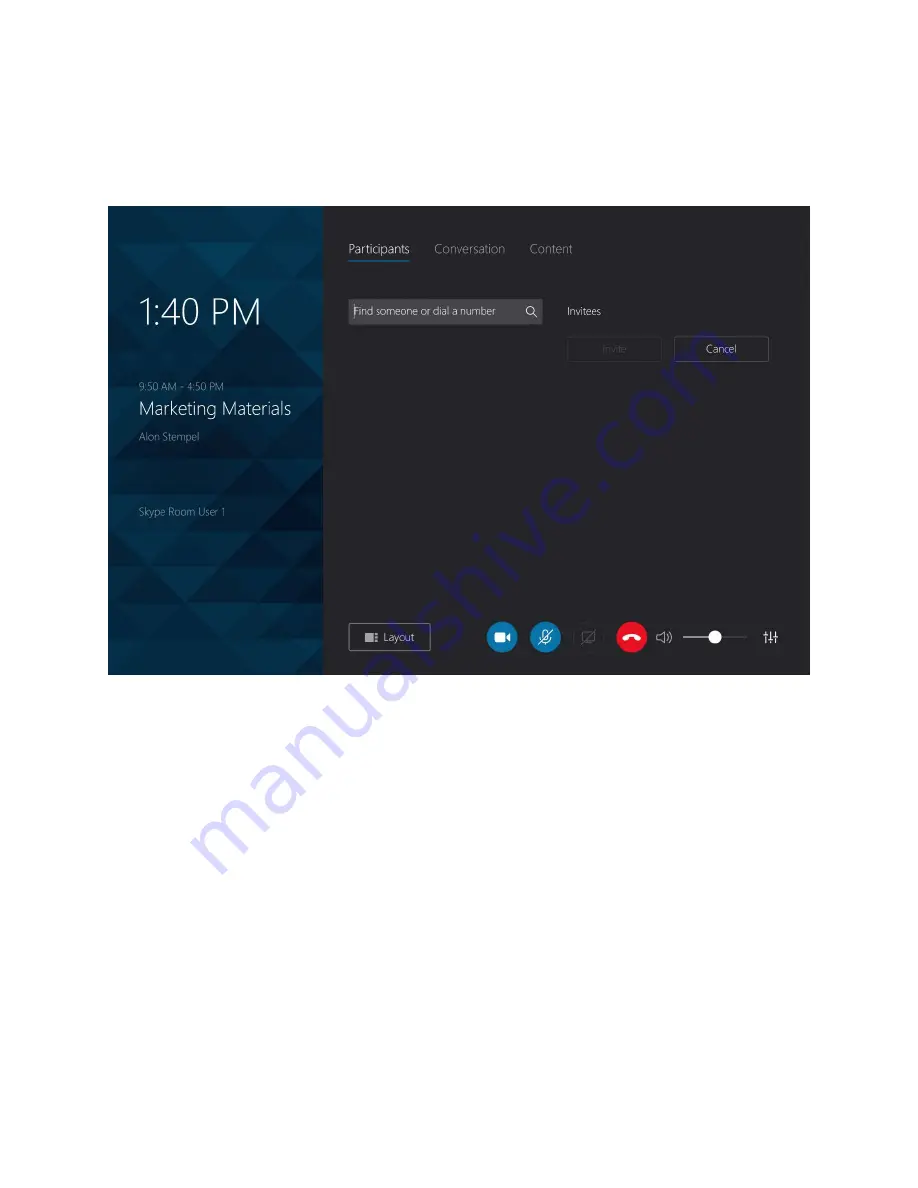
Supplemental Guide – DOC. 7961A
CCS-UC-300: Crestron SR Room System for Skype for Business
•
39
Participants can be added to the meeting from the Participants section. To add participants,
perform the following procedure.
1.
Tap Add Participants.
Meeting Screen - Participants - Find a Participant
2.
Enter the name, email address, or Skype for Business phone number of the
participant to be invited. Upon completion, the entry is displayed under the entry
field.






























