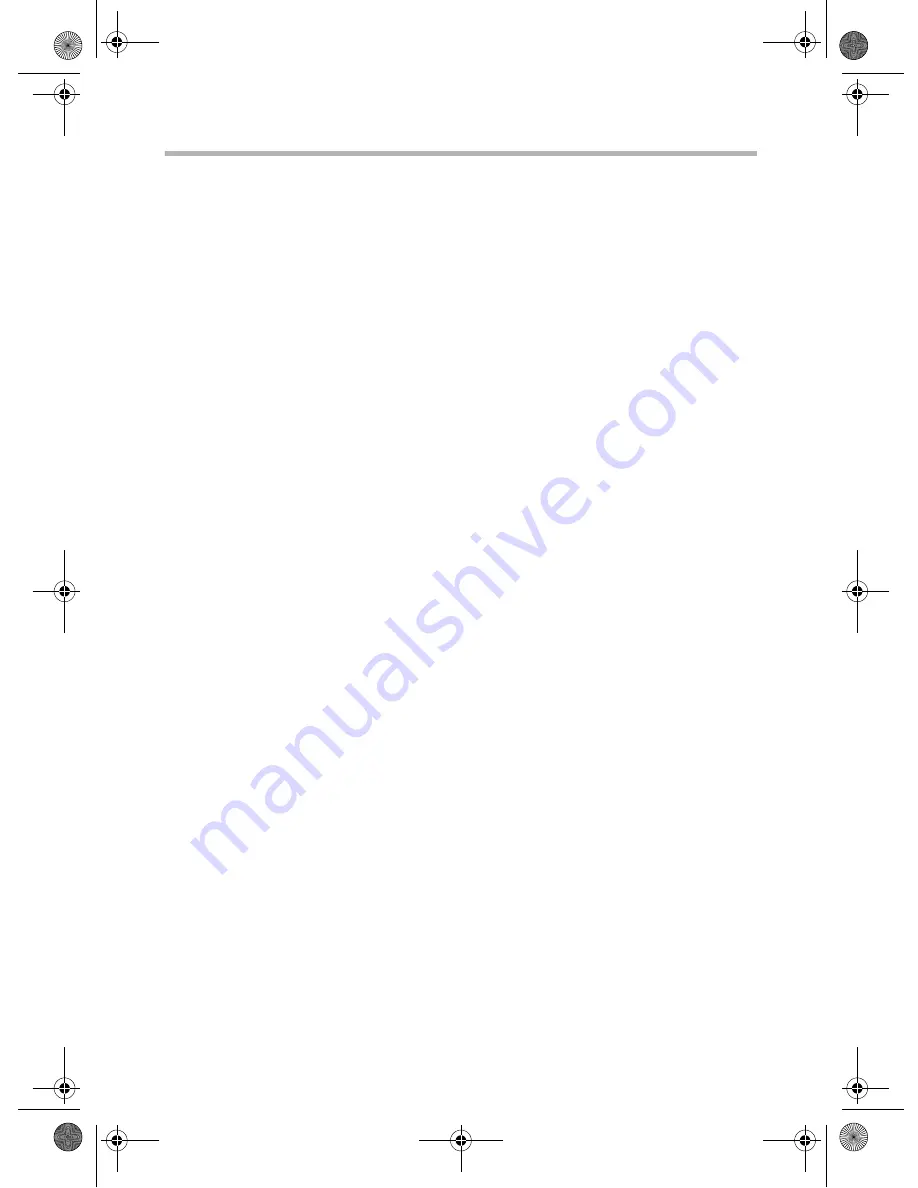
14
Frequently Asked Questions
The LCD Display does not turn on.
Check the following:
• The
Power Adapter
cable is properly connected to your LCD Display and a power
outlet.
• The power outlet is turned on, if necessary.
There are flashing dots or stripes on the screen.
Make sure that there are no interfering sources such as high-voltage wires or neon lights near
your LCD Display.
The remote control is not working properly.
Do one or more of the following:
• Make sure that you operate the remote control within 7 meters (23 feet) of your LCD
Display.
• Make sure that the remote control is facing the infrared receiver on your LCD Display, and
the remote control’s line of sight to the infrared receiver is not obstructed.
• Change the batteries in the remote control.
The image on the screen has poor color and quality.
Make sure that the image configuration settings, such as the brightness, contrast or color,
have been adjusted correctly. For instructions on how to adjust the image configuration
settings, see “Using the On Screen Display (OSD) Menu” on page 12.
The image on the screen is in the wrong position and size.
Make sure that the image position and size have been adjusted correctly by doing one or
more of the following:
• Press the
Zoom +
and
Zoom -
buttons on the remote control.
• Press the
R
button or
Aspect Ratio
buttons on the remote control.
• Press the
Menu
button to display the OSD menu, and adjust the
Graphic ADJUST
settings. For more information about the OSD menu, see “Using the On Screen Display
(OSD) Menu” on page 12.
The image on the screen is the wrong color.
Do one or more of the following:
• Check that the VGA or DVI cable is properly connected to your LCD Display and
computer.
• Turn your LCD Display off and then on again.
• Press the
Menu
button to display the OSD menu, and adjust the
Video IMAGE
or
Graphic IMAGE
settings. For more information about the OSD menu, see “Using the On
Screen Display (OSD) Menu” on page 12.
There is no sound from the LCD Display.
Do one or more of the following:
• Press the
Mute
button on the remote control to make sure that your LCD Display’s
volume is not in muted.
• Check that all audio cables are properly connected.
LCD Monitor.book Page 14 Tuesday, June 22, 2004 11:15 AM






















