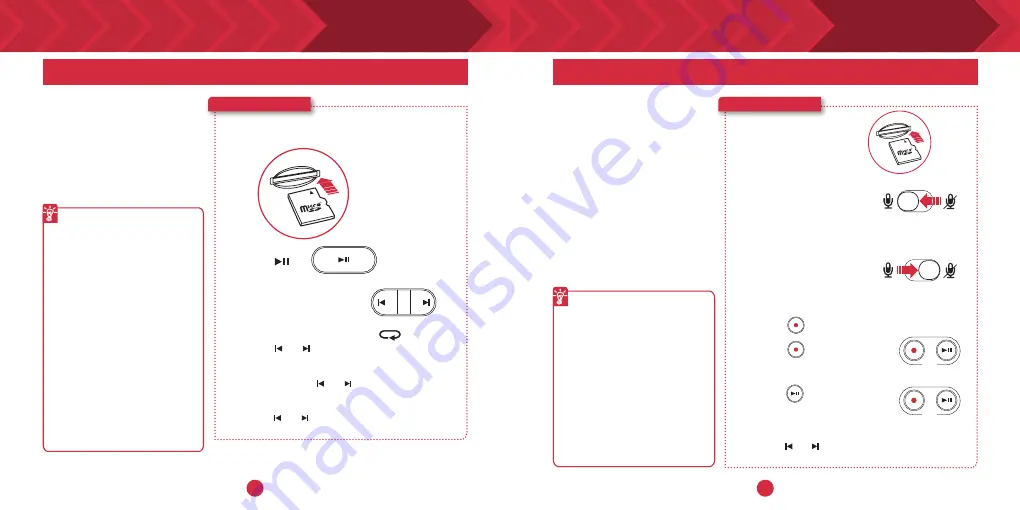
8
9
To skip tracks (in Repeat All mode):
Press or during playback.
4
Press (REC) to playback
recordings.
To skip recorded tracks:
Press or during playback.
DID YOU KNOW?
Recording is made really easy with the Sound Blaster Roar.
If you need to record the song
playing on your Sound Blaster
Roar or do a voice recording,
just insert a microSD card and
you’re ready to go.
Recording
Here’s how you do it!
1
Insert a microSD card.
microSD
Card
2
Select source.
From built-in microphone
Switch on the microphone.
– Records voice and sounds
picked up by the microphone.
From Aux-in /
Bluetooth source
Mute the microphone.
– Records Aux-in audio
directly from your media
player or
Bluetooth device.
3
Press (REC) to start recording.
Press (REC) again to
stop recording.
REC
Recording specifications
l
Audio recording is saved
in
WAV format in the
VOICE folder.
l
For recording, a Class 4
microSD card is
recommended.
l
The default recording
sampling rate is at 16 kHz.
This is designed to record
longer voice recording
sessions (e.g. meetings)
and avoid large file sizes.
Here’s how you do it!
1
Insert a microSD card.
microSD Card
2
Press .
To skip folders:
Press and hold or during playback.
3
Navigate through tracks.
DID YOU KNOW?
Your Sound Blaster Roar comes with a built-in WMA/MP3 player.
Besides streaming music from
your smart phone wirelessly
via
Bluetooth, the Sound
Blaster Roar can also play
audio files on a microSD
card with the built-in WMA/
MP3 player.
WMA/MP3 Player
Playback tips
l
You can play WMA, WAV
or
MP3 files.
l
The Sound Blaster Roar
supports microSD or
microSDHC cards up to
32GB.
l
See Organizing audio
files on microSD card
using a computer in the
Quick Start Guide.
l
If connected to a
computer, the Sound
Blaster Roar switches
to MicroSD Card Reader
mode every time you
pause playback
(see pg 15).
OR
Press or when playback is stopped.
REC
Summary of Contents for SoundBlasterRoar SR20
Page 1: ......


























