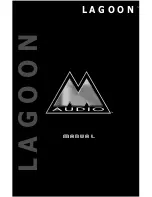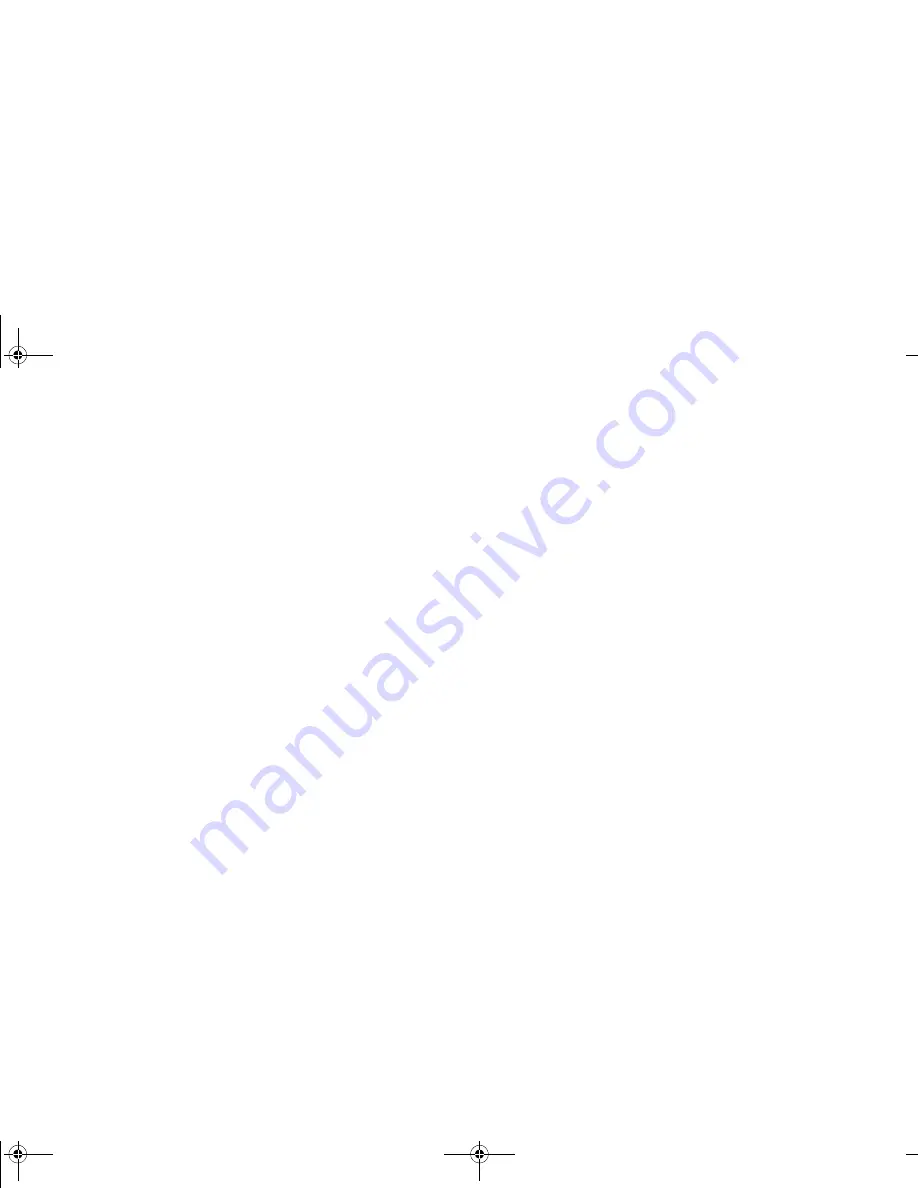
Using Sound Blaster Live! Value 35
E
N
GLIS
H
To save a wave file:
1. Click the Save button on the Toolbar or click Save from the File menu.
2. Enter the name of the file and its path.
3. Click the OK button.
Playback
The Audio menu allows you to control playback of your wave file in four ways:
❐
Selecting Auto Playback automatically plays the selected wave file, or the file from the location of
the cursor.
❐
Loop Playback plays to and from the location of the cursor or the selection and back until it is
deselected or until the Stop option is pressed.
❐
Play All Files plays all open wave files. If a part of a wave file was selected, only the selected
portion is played. If your cursor is placed withing the file, portions from the location of the cursor
are played.
❐
Selecting Stop All Playback immediately stops all wave files from playing. These two features are
available only on audio cards that support these functions.
Mixing
When you mix the data of two wave files, the data of one file is added to another to create a new file.
After mixing, you can play back the new file to hear the new sound generated.
To mix the data contents of two wave files:
1. Activate the first (source) file and select the data you want for mixing.
2. From the Edit menu, click Copy.
3. Activate the second (target) file and select a location for mixing the data.
4. On the Edit menu, click Paste Mix. The Paste Mix dialog appears.
5. Under From Buffer Use, click the channels for copying data from the source file and for mixing
data to the target file under Mix With Wave.
• Select Mono Channel for mono file.
• Select Left Channel, Right Channel, or Both Channels for stereo file.
6. Click the OK button.
SBLIVEFM.book Page 35 Tuesday, April 10, 2001 10:45 AM