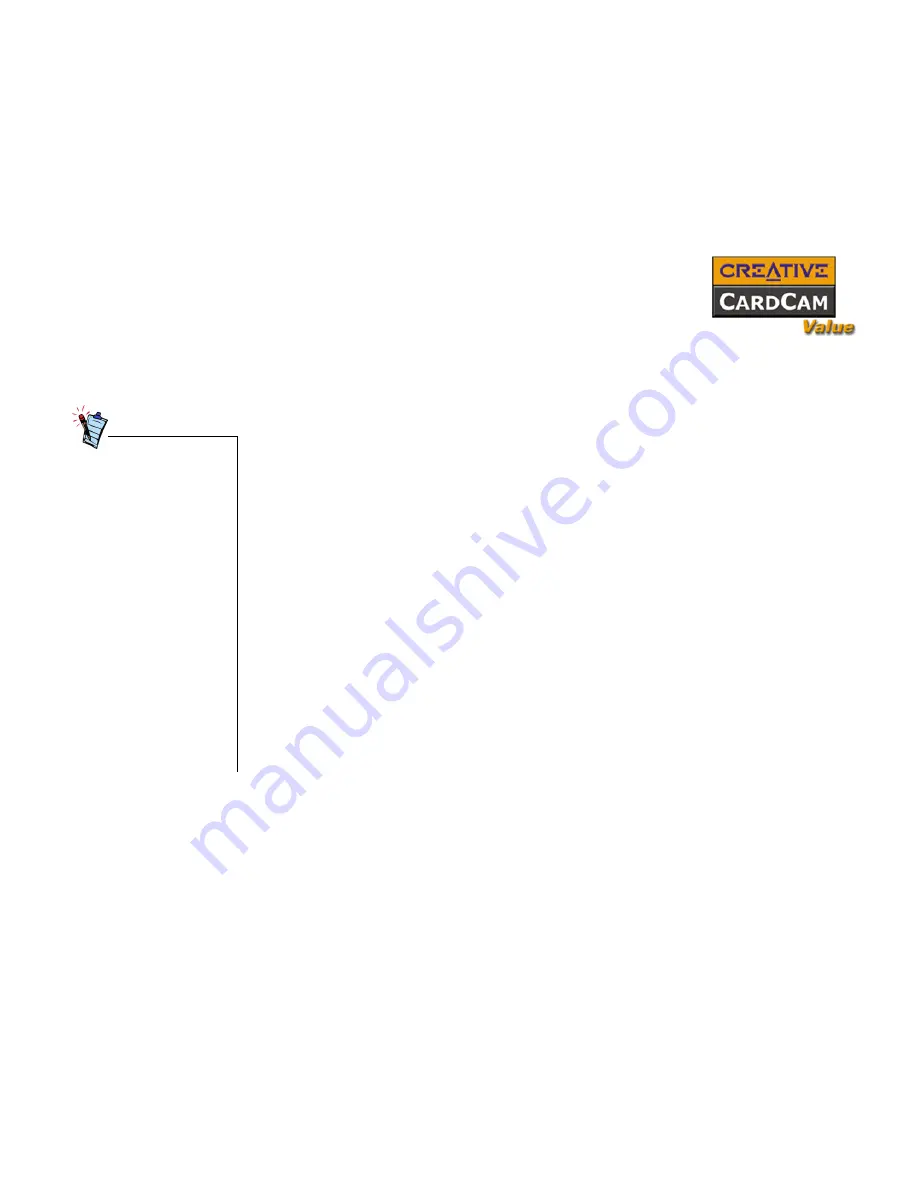
About your Creative CardCam Value 1-11
5. Connect Creative CardCam Value’s USB cable to an available USB port on
your computer (Figure 1-5). Place Creative CardCam Value on top of your
computer monitor or another flat surface. Windows automatically detects the
device.
6. If the
Found New Hardware Wizard
dialog box appears, select
Install the
software automatically (Recommended)
, and then click the
Next
button.
Installation will be complete in a while.
7. If three
Hardware Installation
dialog boxes appear, one at a time, ignore the
messages and click the
Continue Anyway
button. For more details, see
“Problems in Windows XP” on page B-4.
8. When the
Creative CardCam Value Camera Configuration
dialog box
appears, check the image in the
Video preview
pane. If it flickers or displays a
series of dark bands, click the
Cancel Flicker
button.
9. Click the
Finish
button, and then restart your computer.
At the time of this
product’s release, Microsoft
strongly encouraged
companies to submit their
hardware solutions for
certification. If a hardware
device driver is not
submitted, or does not
qualify, for Microsoft
certification, a warning
message appears.
You may see this message
when installing this driver.
If you do, you may choose
to click the
Continue
Anyway
button. Creative
has tested this driver on
Windows XP, and it does
not impair or destabilize
your computer. If you need
more XP-related
information, go to the
product web site's Help
pages.
Summary of Contents for CardCam Value
Page 2: ...Contents ...
Page 6: ...Introduction ...
Page 12: ...1 About your Creative CardCam Value ...
Page 24: ...2 Using Creative CardCam Value as a Digital Camera ...
Page 30: ...3 Using Creative CardCam Value as a Web Camera ...
Page 39: ...Appendixes ...
Page 40: ...ATechnical Specifications ...
Page 44: ...BTroubleshooting ...
Page 49: ...CUSB Compatibility ...






























