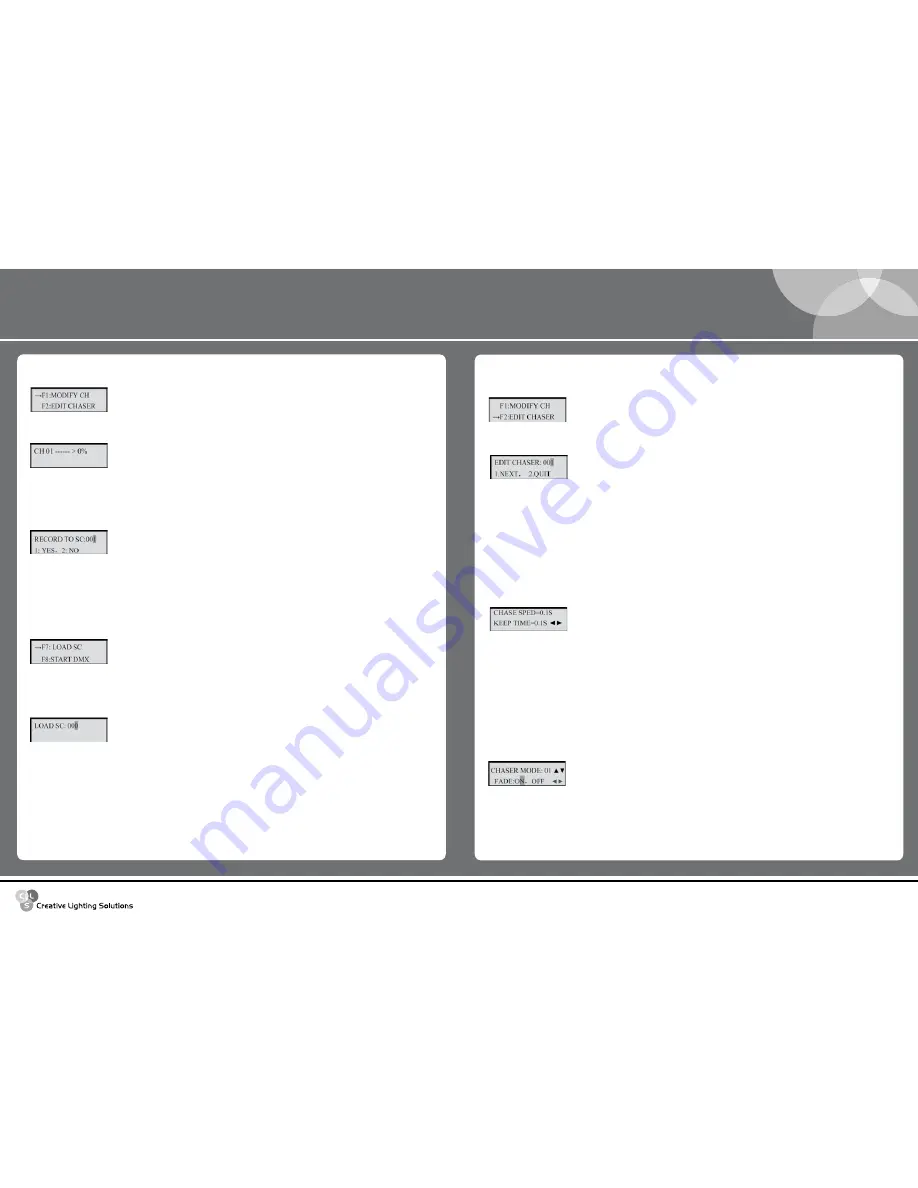
www.cls-led.com
ACX 60 DMX-controller
- 5 -
- 6 -
• Scroll with the %-buttons ([
Å
] or [
Ç
]) to select [F1: MODIFY CH] where you can create scenes. Enter this menu with
the [FCN] button.
• Now we want to give one or more DMX-channels a value. Scroll with the CH-buttons ([
É
] or [
Ñ
]) to the desired
DMX-channel. You can enter a value with the %-buttons ([
Å
] or [
Ç
]).
[Example]
Channel 30 value 24%
Channel 59 value 75%
If you want to set the value from 0% to 100% directly, push and hold the [
Ç
] button and press twice the [
Å
] button.
• To save this scene push on the function [FCN] button. Scroll with the %-buttons ([
Å
] or [
Ç
]) to the scene-number
where you want to save this scene.
• To save press hotkey [1]. To cancel press hotkey [2].
You are now back in the main-menu and the first scene is programmed (or cancelled). If this scene is programmed,
you see this is a programmed scene. Always press the [OFF] button when a scene is running, before you want to
program another scene.
5.2 Load Scenes
If you want to see your programmed scenes, you can load them.
• First push the [FCN] button to get into the main-menu.
• Scroll with the %-buttons ([
Å
] or [
Ç
]) to select [F7: LOAD SC] where you can load scenes. Enter this menu with the
[FCN] button.
• Scroll with the %-buttons ([
Å
] or [
Ç
]) to see all 40 scenes. The ACX60 shows all scenes, also the scenes that not
are programmed.
• If you want to go back to the main-menu push the function [FCN] button.
6.ChASERS
A chase is a program with a minimum of 1 and a maximum of 24 scenes. It is possible to program a scene more than
once in a chase. A chase can be programmed with fade-times and wait-times. Each chase has a hotkey (1-6).
[Example]
Chase 1 Step 1:
Scene 2
Step 2:
Scene 4
Step 3:
Scene 1
Step 4:
Scene 4
6.1 Programming chasers
• First push the [FCN] button to get into the main-menu.
• Scroll with the %-buttons ([
Å
] or [
Ç
]) to select [F2: EDIT CHASER]. Push the [FCN] button to get in this menu.
• Scroll with the %-buttons ([
Å
] or [
Ç
]) to select 1 of the 6 chasers you start to program. If you are on the desired
chase press the first hotkey [1] to program this chase. Press hotkey [2] to cancel.
• Now you can program steps in a chase (maximum 24 steps). You begin with the first step of the chase you selected.
Scroll with the %-buttons ([
Å
] or [
Ç
]) to a scene that you have programmed.
• If you want more steps in this chase scroll with the CH-buttons ([
É
] or [
Ñ
]) to step 2. Program also this step with a
scene you wish.
[Example]
Chase 1 Step 1:
Scene 2
Step 2:
Scene 4
Step 3:
Scene 1
Step 4:
Scene 4
Step 5:
…
• If you are ready with this chase press de function-button [FCN] to save this chase and install a fade- and wait time.
A fade-time is the time between 2 steps in a chase.
A wait-time is the time that a step is staying in a chase.
• You can change the fade-time (from 0.1 sec. to 99 min.) with the %-buttons ([
Å
] or [
Ç
]).
• You can change the wait-time (from 0.1 sec. to 99 min.) with the CH-buttons ([
É
] or [
Ñ
]).
• If you are ready press the [FCN] button to save times and set a fade-mode. With a fade-mode you can set how a chase
fades between 2 steps.
• To select a chase fade mode scroll with the %-buttons ([
Å
or [
Ç
]) between 1 and 4. Mostly we select mode 4
(
see example on page 7
).
• You can turn the chase fade mode on or off with the CH-buttons ([
É
] or [
Ñ
]).
• If you are ready press the function [FCN] button to save and go back to the main-menu.
If you want to see your programmed chase, press the hotkey (1-6) you have programmed. Always press the [OFF] button
when a chase is running and you want to create another chase.
























