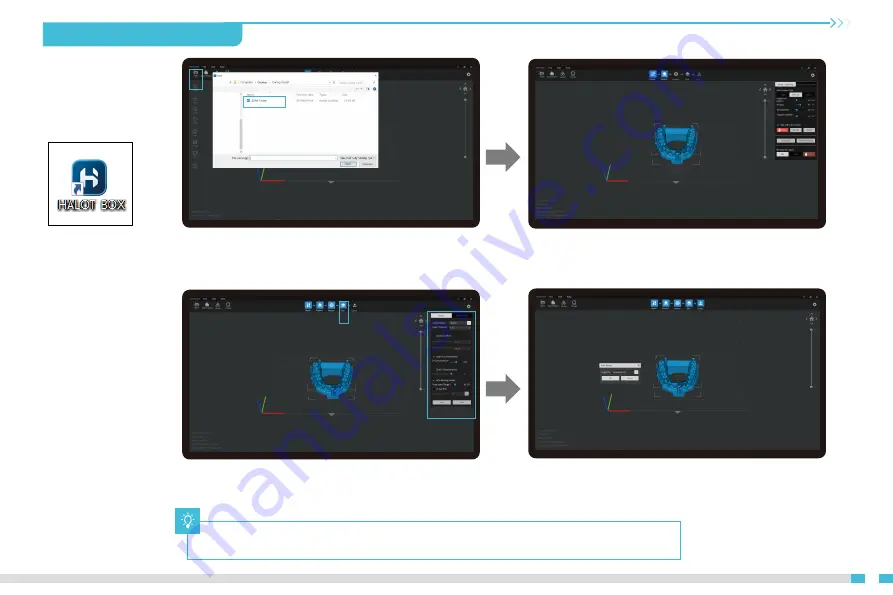
10. Start Printing 首次打印
11
Note: The UI interface is for reference only, and shall be subject to the actual UI may be different.
注意:界面仅供参考,实际以UI为准。
1. Slicer
2. If the model needs to add support, click the upper left icon
to set corresponding parameters.
wait for slice to be finished→save the sliced file (Please refer
to the official website www.creality.com for more details of
slicing tutoria).
4
k
c
il
C
3. Click icon ①→Setting slice printing parameters②→
①
②
①
②
n
o
”
n
e
p
o
“
k
c
il
c
,
r
e
t
n
ir
p
D
3
D
C
L
f
o
e
r
a
w
tf
o
s
e
h
t
n
e
p
O
.
1
the left of the screen and add model file.
slicer
























