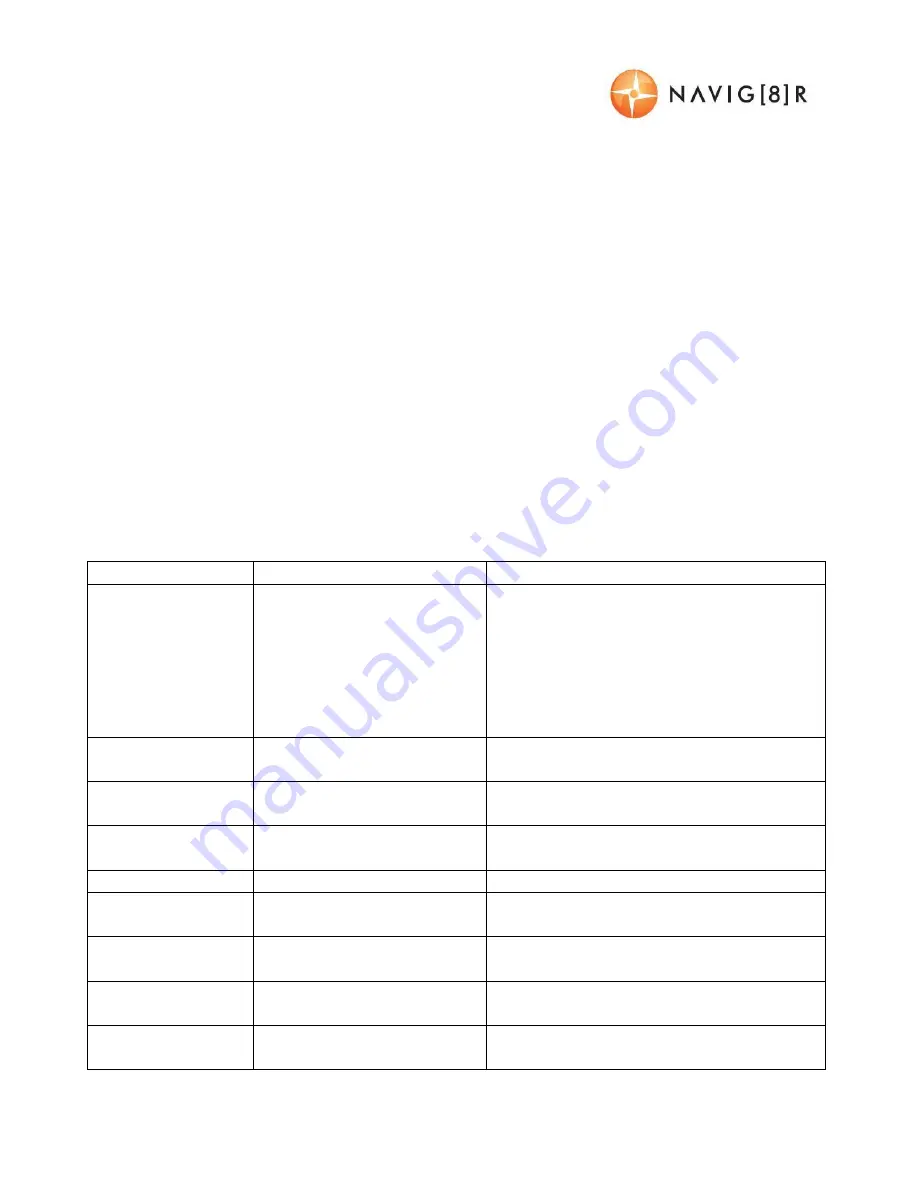
USER MANUAL
NAVCAM-818SHD
11
PLAYBACK ON TV (WITH HDMI)
Connect the NAVCAM-818SHD to a HDMI equipped TV or AV monitor with a mini-HMDI to HDMI
cable. Turn on the NAVCAM-818SHD and select PLAY.
USB CONNECTION
Connect the NAVCAM-818SHD to a Windows PC with a Micro USB to USB cable. The screen will
then display “USB Connecting…” The unit is now connected.
Find the device Under “ My computer” or “Windows Explorer” find the newly connected drive.
Recorded files and images are recorded in the NORMAL folder, while preserved files are recorded
in the EVENT folder. Files can be played back using Windows Media player, VLC or a compatible
.MOV media player or an image viewer (for images).
USER SETTINGS
From the main screen, press the
MENU
button, then using a combination of the arrow keys and
the
OK
button to confirm your choice, select settings from the following options list:
Feature
Options
Description
Video Resolution
2560x1080 30fps 21:9,
2304x1296 30fps 16:9,
1920x1080 45fps 16:9,
1920x1080 30fps 16:9,
1920x1080 30fps 16:9,
1280x720 60fps 16:9,
1280x720 30fps 16:9
Change the resolution of recorded files
(Note: Higher Resolution files take up more
storage space)
Recycle record
Off / 1 Minute / 3 Minutes / 5
Minutes
Select the length of each recorded file
Motion Detection
On / Off
When power is connected, begin recording
when motion is detected.
Park Mode
On / Off
When the car is turned off, begin recording
if an impact is detected.
Image Quality
S.Fine, Fine, Normal
Increase or decrease the image quality.
Microphone Setup
On / Off
Record the sounds/ voices from inside your
car whilst recording
Stamp Setting
Date / Time / Driver ID
Select on/ off to add a time-stamp to the
recorded video
Driver ID Setting
[Enter your own number
plate details]
Stamp your own number plate details onto
video recordings
G Sensor Setting
Off / High / Medium / Low
Adjust the level of impact required to
preserve recorded incident files.


















