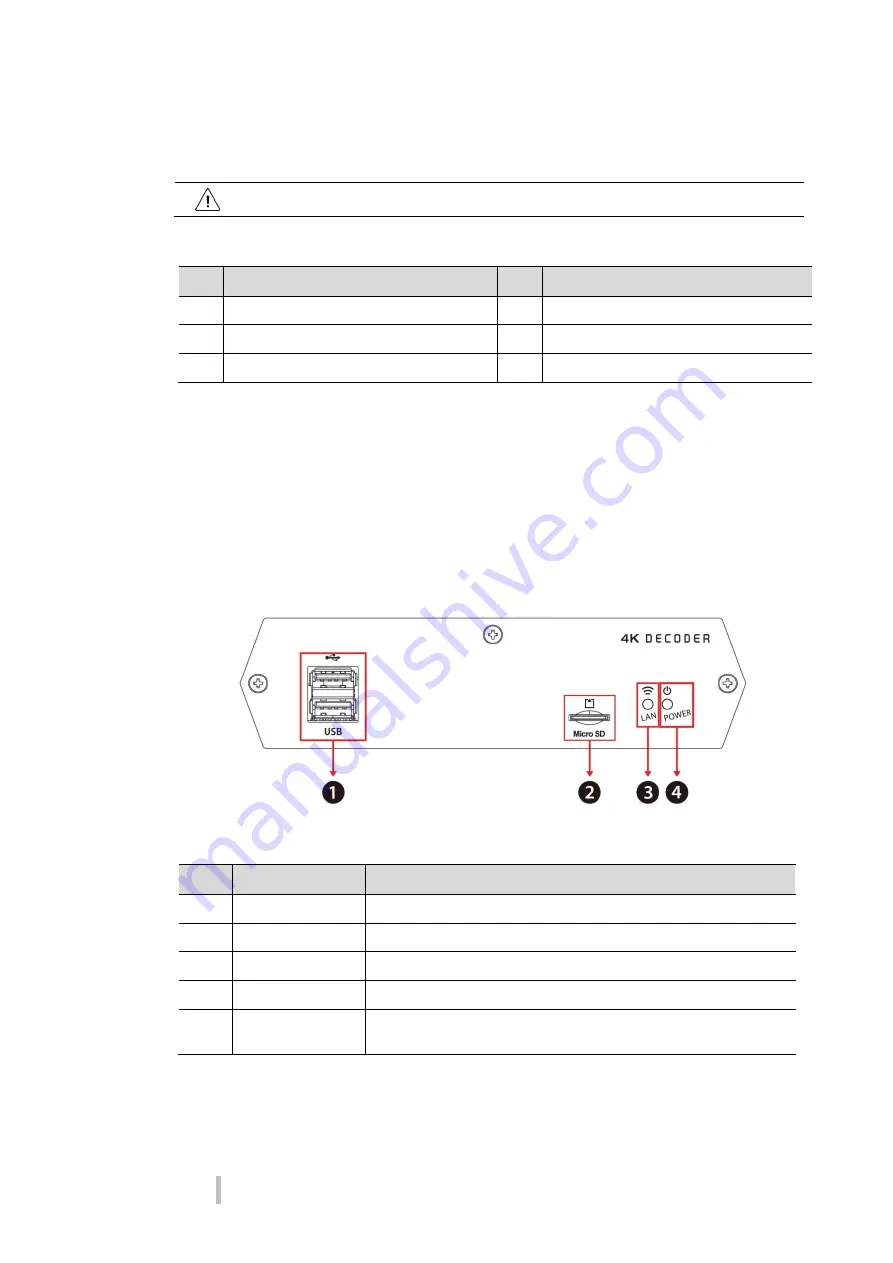
Quick Guide
Overview
4
1.1
Package Contents
The device package contents consist of the following:
Note
Please check all components involved.
Table 1-1 Package contents
No
Name
No
Name
1
Decoder
2
Mounting Bracket
3
DC 12V Adaptor
4
Bracket fixing screw
5
Quick guide
6
Program CD
1.2
Decoder Description
Each part is listed in the below:
Figure 1-1 Name and Connection of each front section
Table 1-2 Name and Function of each front section
No.
Name
Function
1
USB port
USB port is connected for USB mouse or firmware upgrade.
2
Micro SD
Store media file.
3
LAN LED
Pointing out network in connection.
4
Power status LED Pointing out device on/off.
5
USB port
USB port is connected for USB mouse or firmware upgrade, and data
back-up.







































