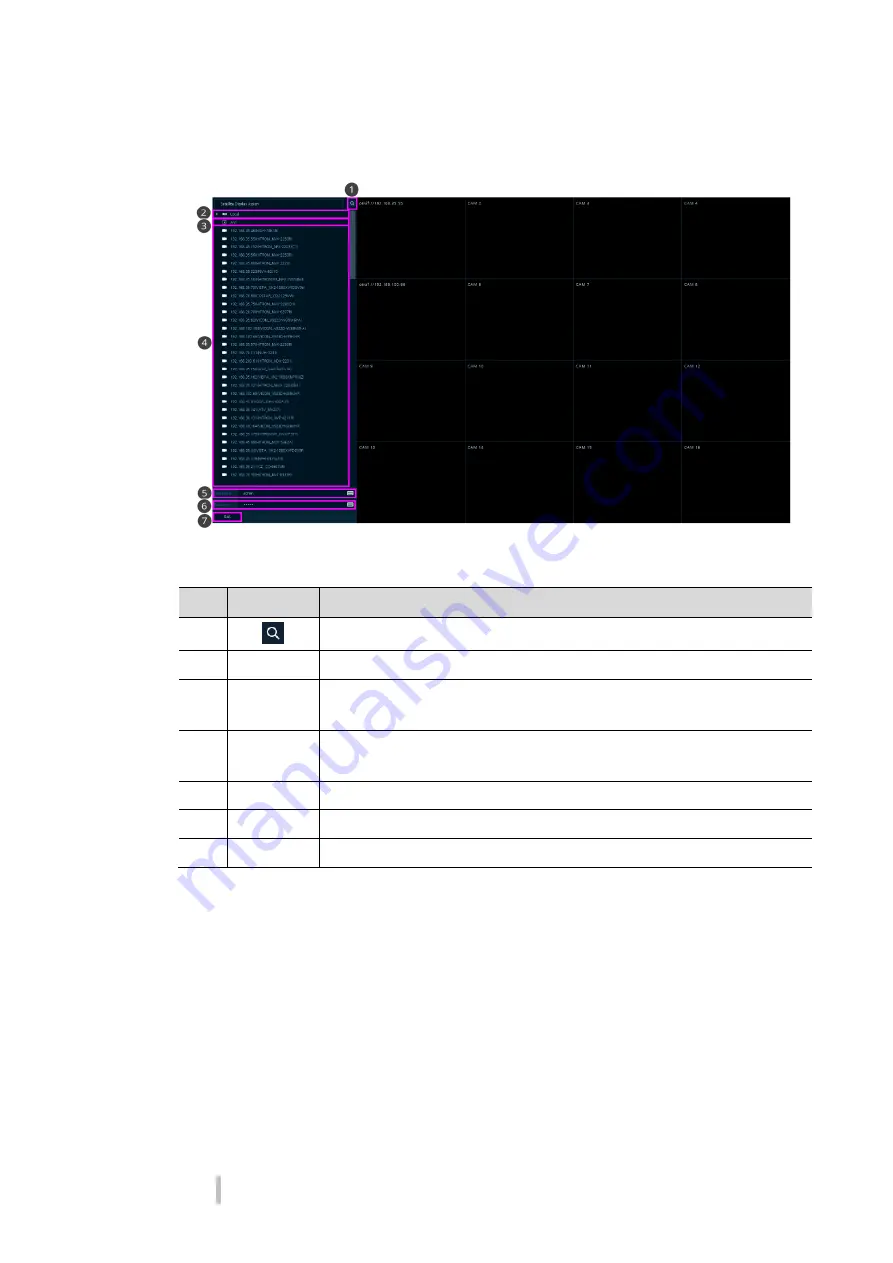
Quick Guide
Live Screen Configuration
14
3.2.1
Channel Assign
Users can assign the channel.
Figure 3-4 Channel Assign
Table 3-4 Camera Registration
No.
Item
Description
1
Search the device registered.
2
Local
Display registered image list.
3
AVI
Display media file list. Drag & drop the desired media file.
Drag the screen and drop it on the AVI to unregister the selected media file.
4
List
Displayed registered device list. Drag & drop the desired channel.
Drag the screen and drop it on the list to unregister the selected channel.
5
Username
Enter the ID of the device.
6
Password
Enter the password of the device.
7
Exit
Close the window after save.


















