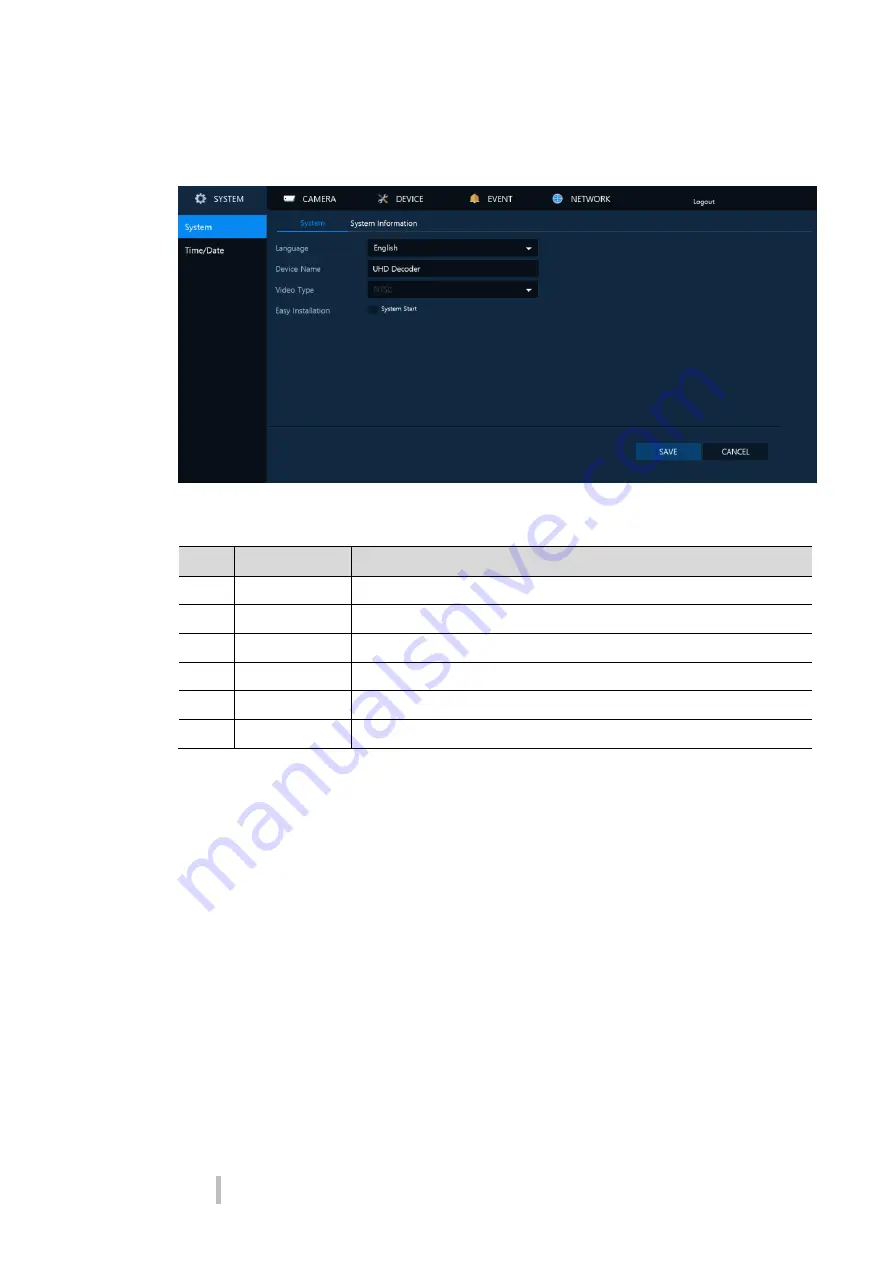
Quick Guide
Web Setup
17
5.2
General buttons in Setup menu
This section depicts General buttons in Setup menu.
Figure 5-2 General buttons in Setup menu
Table 5-2 Item and Description of General buttons in Setup menu
No.
Item
Description
1
Save
Save the set content.
2
Cancel
Cancel the set value.
3
Default
Reverse changed setting value to default in factory.
4
Restore
Cancel the set value, and reverse it to default.
5
Apply
Apply the content set.
6
Logout
Logout the account.















