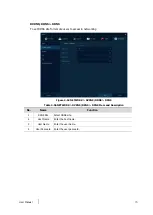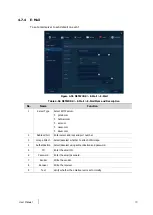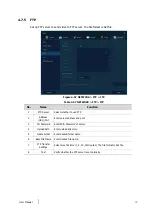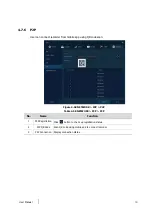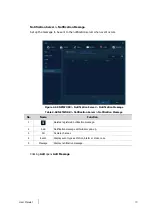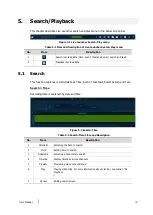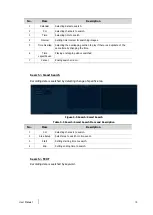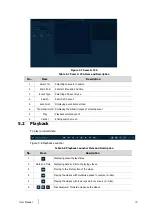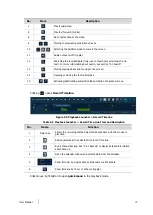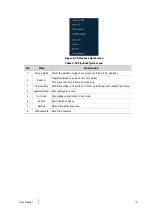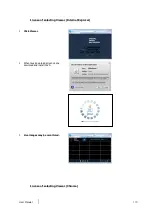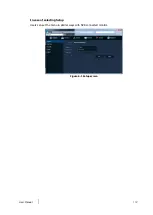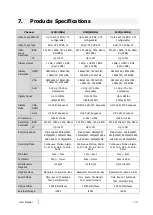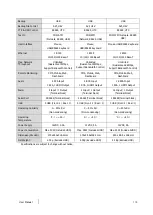User Manual
99
6.
Webviewer
This chapter describes webviewer for monitoring videos through a PC in remote mode.
How to monitor with webviewer.
Table 6-1 System Requirement for Webviewer
Item
Recommended
Minimum
OS
Microsoft
Ⓡ
Windows
Ⓡ
10 x86(64bit)
(Home Premium, Professional, Ultimate)
Microsoft
Ⓡ
Windows
Ⓡ
8(pro, Enterprise)
Microsoft
Ⓡ
Windows
Ⓡ
XP Home SP3
CPU
Intel CoreTM i5-2550 3.30GHz or higher
Intel CoreTM 2 Duo E7200 2.53GHz or
higher
RAM
2GB or higher
1.5GB or higher
VGA
ATI RadeonTM HD 3650 or NVIDIA
GeForce 8400GS or higher (1280x1024,
32bpp or Higher), Multi Monitor
ATI RadeonTM HD 2400 or NVIDIA GeForce
FX5500 or higher (1024x768, 24bpp or
higher)
HDD
Over 6GB
Over 1GB
LAN
Gigabit Ethernet
10/100 Mbps Ethernet
▪
1
▪
Enter IP address of a recorder in
▪
Internet browser.
▪
2 Enter ID and Password, and then click the
button.
▪
Viewer: playing NVR Live images
▪
Setup: setting menu in similar ways
with NVR connected monitor.
For using Viewer, users need to download Java. The way to download is shown as follows: