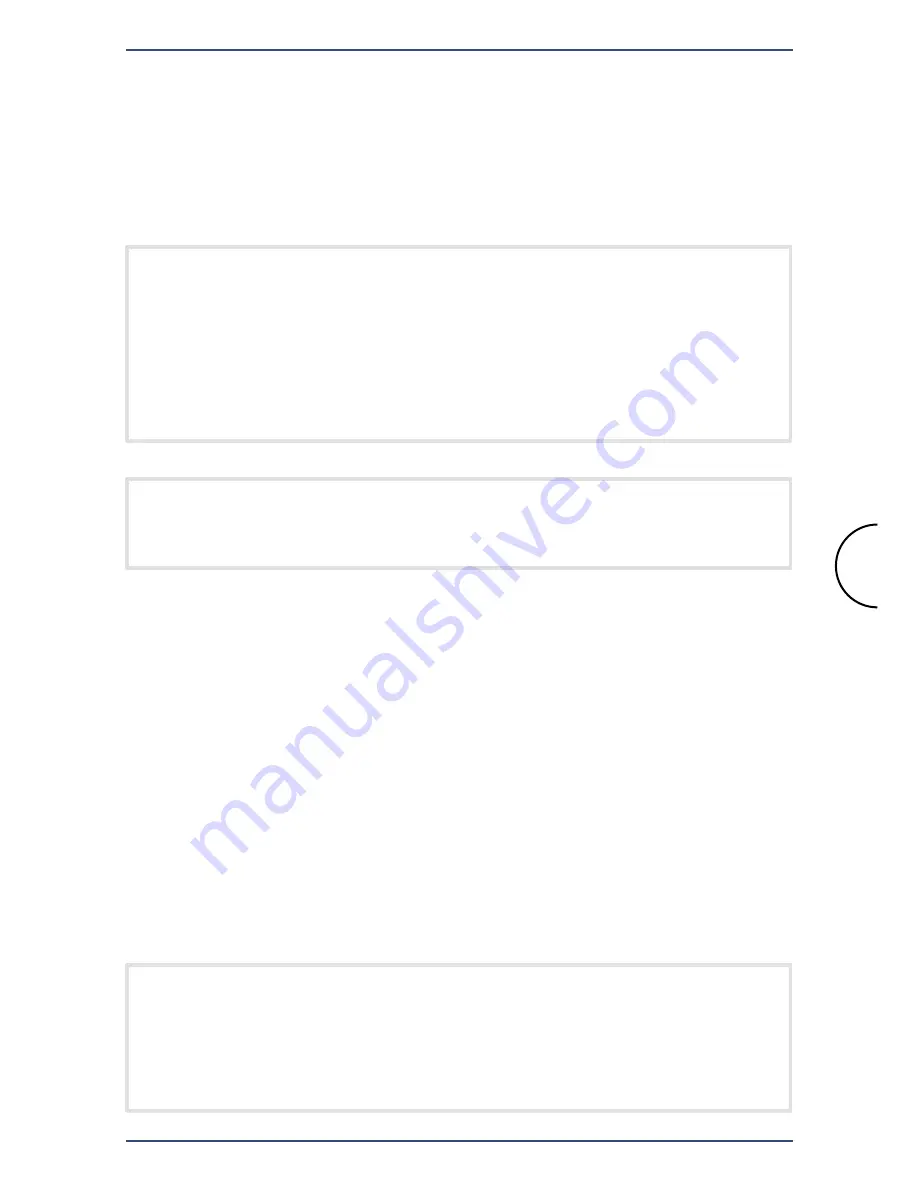
24
Using the Corinex Softphone Software
Corinex Internet Phone with Headset
If you cannot find your provider in the list, please select the
Custom
settings
in the list and enter all information provided by your VoIP
provider into all fields in the tabs
Account
and
Connection.
This includes
authentication data (
login, number
and
password
),
realm
server which is
used for authentication,
SIP proxy
addresses and
STUN
server.
Note:
Some providers (e.g. Ecuity) require extra authentication
information - the
Login name
field. In case your provider gave you
a
Login name
, along with the number and password, please enter it
into the login field. Otherwise, you can leave the field empty. If you
use a predefined provider profile, it may happen that the
Login name
field is greyed-out and you cannot edit it. This means, the provider
doesn’t require this information.
Note:
Please make sure that the
Audio In Device
and
Audio Out
Device
fields are set to you sound card in order to use the headset for
communication.
4.2 Advanced Configuration
This section covers the configuration of the
Corinex Softphone
software
when a router is used for connection of the network to the Internet. The
router must be configured to pass VoIP packets from the user’s computer
to the Internet and back. There is a function in the router called Port
Forwarding. You must set up this function to open the default VoIP ports
5060 and 8000 to be forwarded to the computer with
Corinex Softphone
.
Note:
If there are more users in the network, using SIP software, they
cannot use the same SIP and RTP ports for VoIP calls. If they use the
same ports, the router will not be able to recognize users and the
software won’t work properly. Please set up port forwarding for all
users.
You can change service provider at any time by clicking on
MENU->Change
service provider
. Highlight the name of the service provider (or custom
settings). If you have set up the account previously, the settings of your
choice will automatically be loaded into the Softphone and the phone will
be ready for use. Otherwise, start the wizard and enter your new details.






























