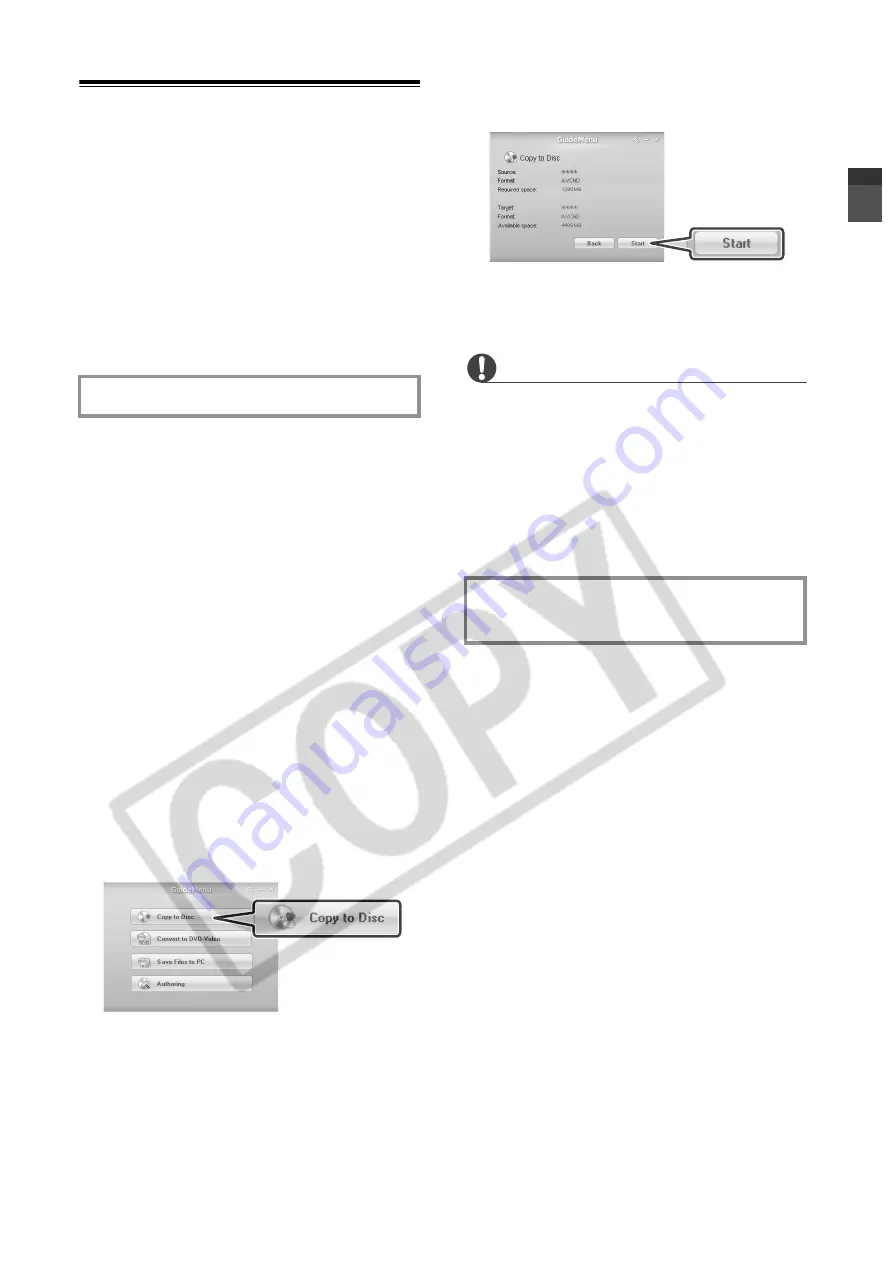
7
GuideMenu - Disc Copy and Backup
Note that only the following discs can
be used with GuideMenu:
Source disc
- Discs recorded and
finalized with this camcorder.
Copy disc
- Standard-size (12 cm)
DVD-R or DVD-RW discs. DVD-R DL
and 8 cm discs cannot be used for the
copies.
You can make exact copies of your
discs onto standard-sized DVD-R or
DVD-RW discs. Refer also to the
computer’s instruction manual as
necessary.
1
Camcorder: Insert the disc you
want to copy.
Insert a finalized disc.
2
Computer: Insert a standard-size
(12 cm) DVD disc into the DVD
drive.
If the source disc is a DVD-RW
recorded in VR mode, be sure to use
a DVD-RW disc for the copy as well.
Otherwise, you can use either a
DVD-RW or a brand new DVD-R
disc.
3
Click [Copy to Disc].
4
Select the DVD drive as the target
device and click [Next].
5
Verify that the information is
correct and click [Start].
6
When the disc copy is completed
successfully, click [OK].
IMPORTANT
High-definition discs created or copied
using Corel software can be played back
only with AVCHD-compatible DVD
players. Do not insert such discs into a
DVD player that is not compatible with
AVCHD specifications as you may not be
able to eject the disc.
Copy your discs and at the same time
convert discs recorded in HD quality or
in VR mode to DVD-VIDEO
specifications. This ensures that the
copies can be played back with most
DVD players, making this option very
convenient when you want to give
away copies of your disc to family and
friends without worrying about the
compatibility of their DVD players.
1
Camcorder: Insert the disc you
want to convert and copy.
Insert a finalized disc.
2
Computer: Insert a standard-size
(12 cm) DVD disc into the DVD
drive.
You can use either a DVD-RW or a
brand new DVD-R disc.
Making Copies of the Disc
Making Copies to Share with Family
and Friends
Summary of Contents for Application Disc Ver.1
Page 1: ...Version 1 PUB DIM 823...
Page 13: ...PUB DIM 823...













