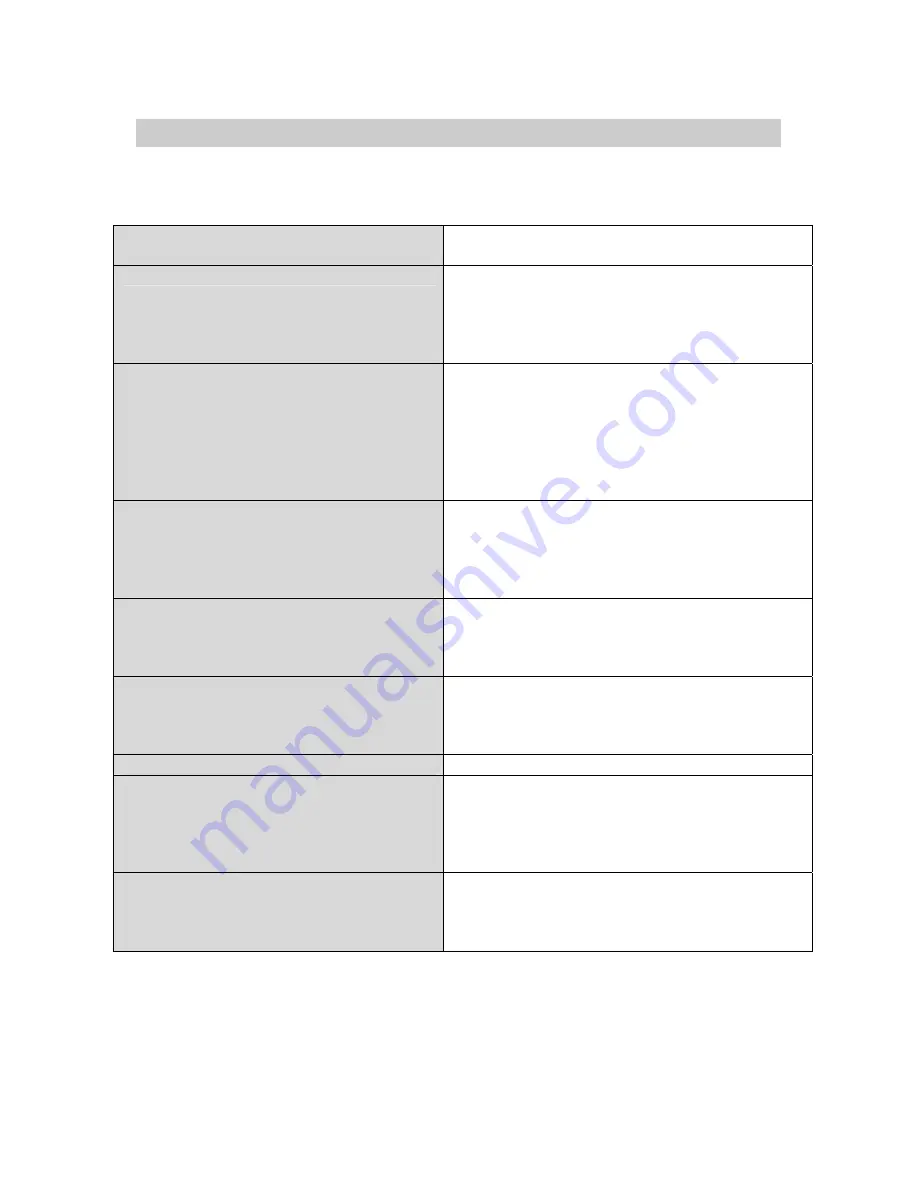
Manual CC 5455 IR
23
Troubleshooting
If there are problems in operation, please refer to the items below. If the problem persists, please
contact the agent you purchased this product from.
Problems Troubleshooting
Nothing appears on the screen.
• Please check the power connection.
• Please check the video signal line connection.
• Please check and make sure that the auto lens
switch is set to DC (VIDEO) when using a
VIDEO(DC) lens.
The video image is not clear.
• Please check if the lens is clean.
Please clean the lens with a clean cloth or brush.
• Please adjust the contrast feature of the monitor.
• Please make sure that the screen is not exposed
directly to a bright light.
Please move the camera if necessary.
• Please readjust the back focus of the camera.
The screen is dark.
• Please adjust the contrast feature of the monitor.
• If you have an intermediate device, set the 75 /
Hi-z properly, and check the terminals.
• Please check if an auto iris lens is being used
and adjust the brightness level.
There is a problem with the camera operation.
The camera surface is too hot and black stripes
appear on the screen.
• Please check if an appropriate power source to
the camera complies with the manufacturer's
standard requirement, or if the voltage keeps
changing.
The MOTION DETECTION function is
not working.
• Please check if 'MOTION DETECTION' mode
is turned on.
• Please check if the MD LEVEL is too low.
• Please check the setting of the MD AREA.
Colors are not quite right.
Please check the 'WHITE BAL' setting.
The screen is flickering.
• Please check if the camera is facing directly into
sunlight or fluorescent light.
• Please check if an auto iris lens is being used.
• Please check the connection of the lens connector
cable.
SENS-UP function is not working.
• Please check if the AGC menu is set to the OFF
position.
• Please check if the SHUTTER menu is set to
MANUAL mode.


































