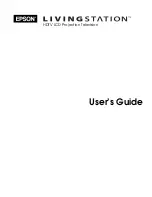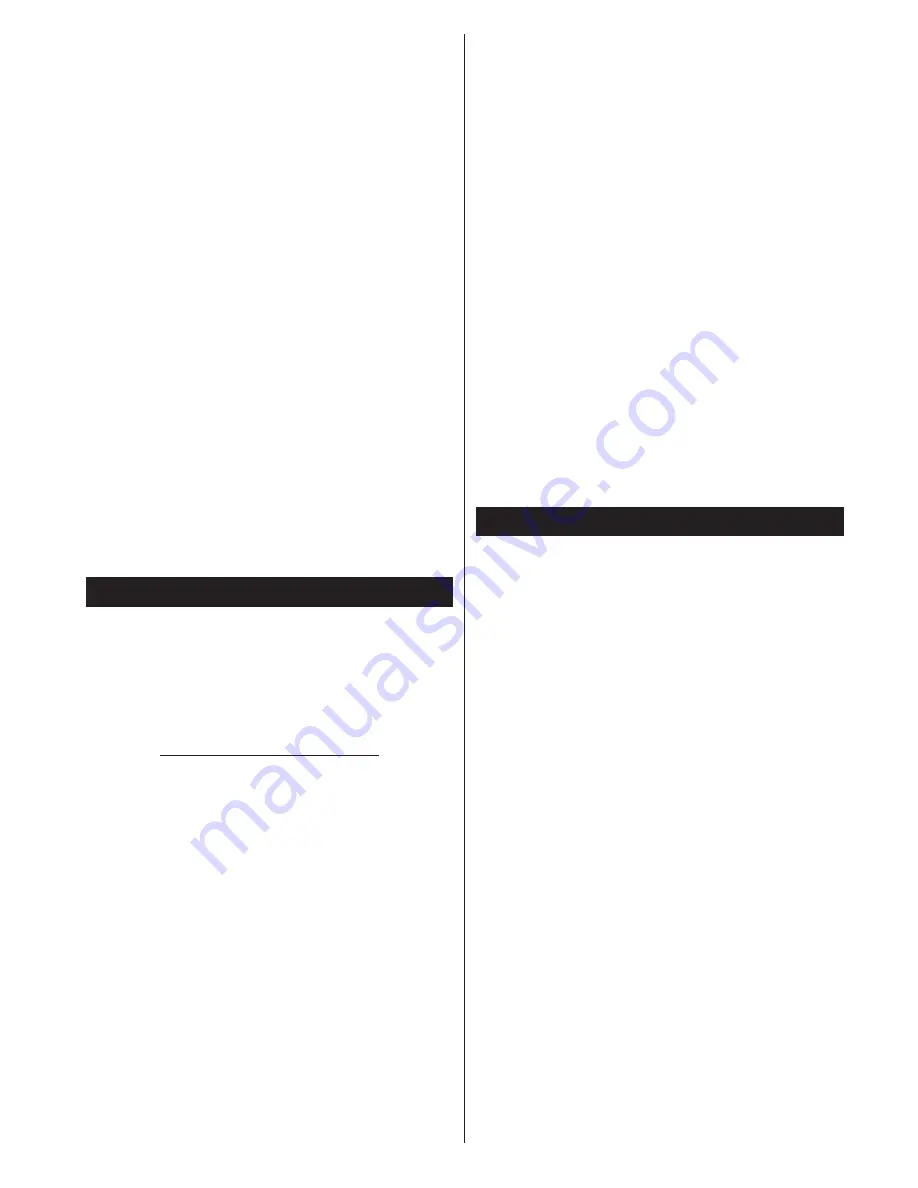
Español
- 75 -
• Sólo uno de los altavoces está produciendo sonido.
¿Está bien colocado el balance a la mitad? Consulte
el menú de Sonido.
El mando a distancia no funciona.
• Tal vez se han agotado las pilas. Sustituya las pilas.
No se pueden seleccionar las Fuentes de
entrada
•
Si no puede seleccionar una fuente de entrada,
puede deberse a que no haya conectado ningún
dispositivo.
• Si ha tratado de conectar un dispositivo, revise los
cables y las conexiones AV.
La grabación no está disponible
Para grabar un programa, primero tiene que conectar
el dispositivo USB a su televisor la cual debe apagar
primero. A continuación, encienda el televisor para
permitir la función de grabación. Si no puede grabar,
pruebe a apagar la televisión y la inserción del
dispositivo USB.
El dispositivo USB está muy lento
Si el mensaje "USB demasiado lento" aparece en la
pantalla al comienzo de la grabación, intente iniciar
de nuevo la grabación. Si aparece el mismo mensaje
de error, es posible que el disco USB no tenga la
velocidad necesaria. Intente conectar otro disco USB.
Apéndice A: Instalación de Nero Media Home
Realice los siguientes pasos para la instalación
de Nero Media Home:
Nota:
Para utilizar la función DLNA será necesario
que instale en el PC este software.
1.
Escriba el siguiente enlace completo en la barra
de direcciones del explorador.
http://www.nero.com/mediahome-tv
2.
Pulse el botón
Descargar
en la página que se
abre. El fichero de instalación se descargará
en el PC.
3.
Una vez finalizada la descarga, haga doble clic en
el archivo de instalación para iniciar la instalación.
El asistente de instalación le guiará a través del
proceso.
4.
En la pantalla se mostrarán los requisitos previos.
El asistente de instalació de Nero Media Home
verificará la disponibilidad de software de terceros
necesario en el PC. Si faltase cualquiera de
dichas aplicaciones, se mostrará una lista de las
que falten para que las instale antes de continuar
con la instalación de Nero Media Home.
5.
Haga clic en el botón
Instalar
. Se mostrará el
número de serie integrado. Le recomendamos
que no cambie dicho número de serie.
6.
Haga clic en el botón
Siguiente
. Se mostrará
la pantalla de Condiciones de la Licencia para
el Usuario Final (EULA). Lea detenidamente
el acuerdo de licencia y marque la casilla
correspondiente en caso de estar de acuerdo
con los términos del mismo. No será posible la
instalación sin consentir con el acuerdo.
7.
Haga clic en el botón
Siguiente
. En la pantalla
siguiente, establezca sus preferencias de
instalación.
8.
Haga clic en el botón
Instalar
. La instalación se
iniciará y finalizará automáticamente. Se mostrará
una barra de progreso de la instalación.
9.
Haga clic en el botón
Finalizar
. La instalación
ha finalizado. Se le dirigirá a la página web del
software nero.
10.
En el escritorio podrá ver un acceso directo.
¡Enhorabuena!
Ha instalado correctamente Nero
MediaHome 4 en el PC.
Ejecute Nero MediaHome haciendo doble clic en el
acceso directo.
Apéndice B: Sistema de TV Híbrida HBBTV
El HbbTV (híbrido de emisiones de televisión y de
banda ancha) es un estándar de la industria que
combina a la perfección los servicios de televisión
emitidos a través de señales, con los servicios
prestados a través de banda ancha y también
permite el acceso a servicios de Internet sólo para
los consumidores con televisores conectados
y set-top boxes. Los servicios prestados a
través de HbbTV incluyen canales de televisión
tradicionales, la captura servicios de seguimiento,
vídeo a la carta, EPG, publicidad interactiva,
personalización, votación, juegos, redes sociales
y otras aplicaciones multimedia.
Las aplicaciones HbbTV están disponibles en
aquellos canales señalados por las emisoras
(en la actualidad, varios canales en Astra emiten
aplicaciones HbbTV). La emisora marca una
aplicación como de "arranque automático" y ésta se
inicia de forma automática a través de la plataforma.
El inicio automático de aplicaciones suele iniciarse
mediante un icono de botón rojo pequeño, para
notificar al usuario que hay una aplicación HbbTV
en ese canal pulse el botón rojo para abrir la
aplicación. Después de que se muestre la página,
el usuario puede volver al estado inicial de icono
de botón de color rojo pulsando el botón rojo de
nuevo. El usuario puede alternar entre el modo
con el icono de botón rojo y el modo completo de
interfaz de usuario de la aplicación pulsando el
botón rojo. Cabe señalar que la función de alternar
entre el botón rojo lo proporciona la aplicación, y