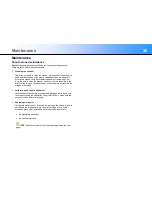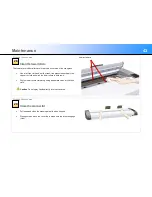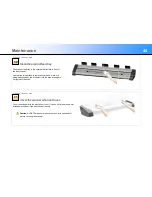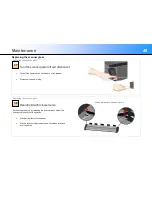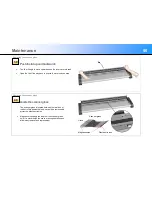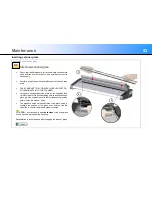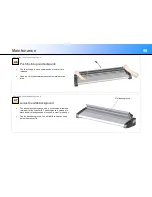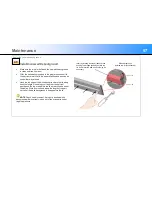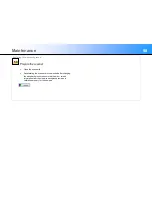Maintenance
50
Replacing the scanner glass
Push the lid up and backwards
The lid will begin to move upwards when the levers are released
Open the lid all the way back to expose the internal scan area
Replacing the scanner glass
Locate the scanner glass
The scanner glass is located between the two lines of
rubber rollers behind the feed tray inside a removeable
protective plastic extrusion
Magnetic strips along the length of the scanner glass
hold it in place inside the scanner during operation and
allow easy removal and replacement
Scanner glass
Magnetic strips
Plastic extrusion
Glass
39
40