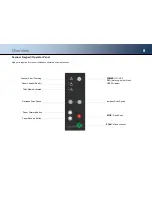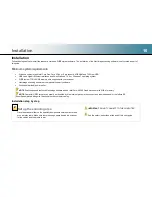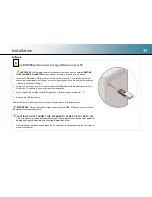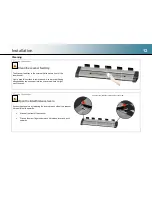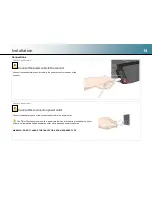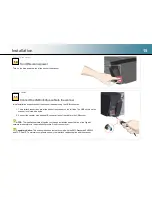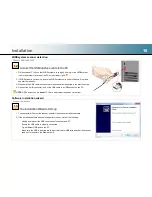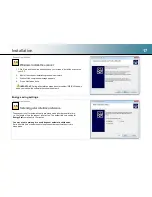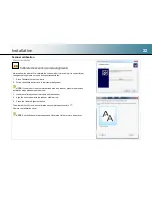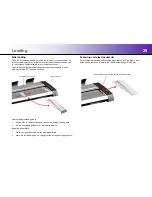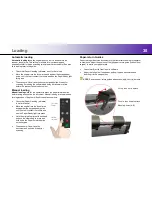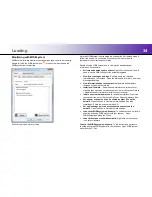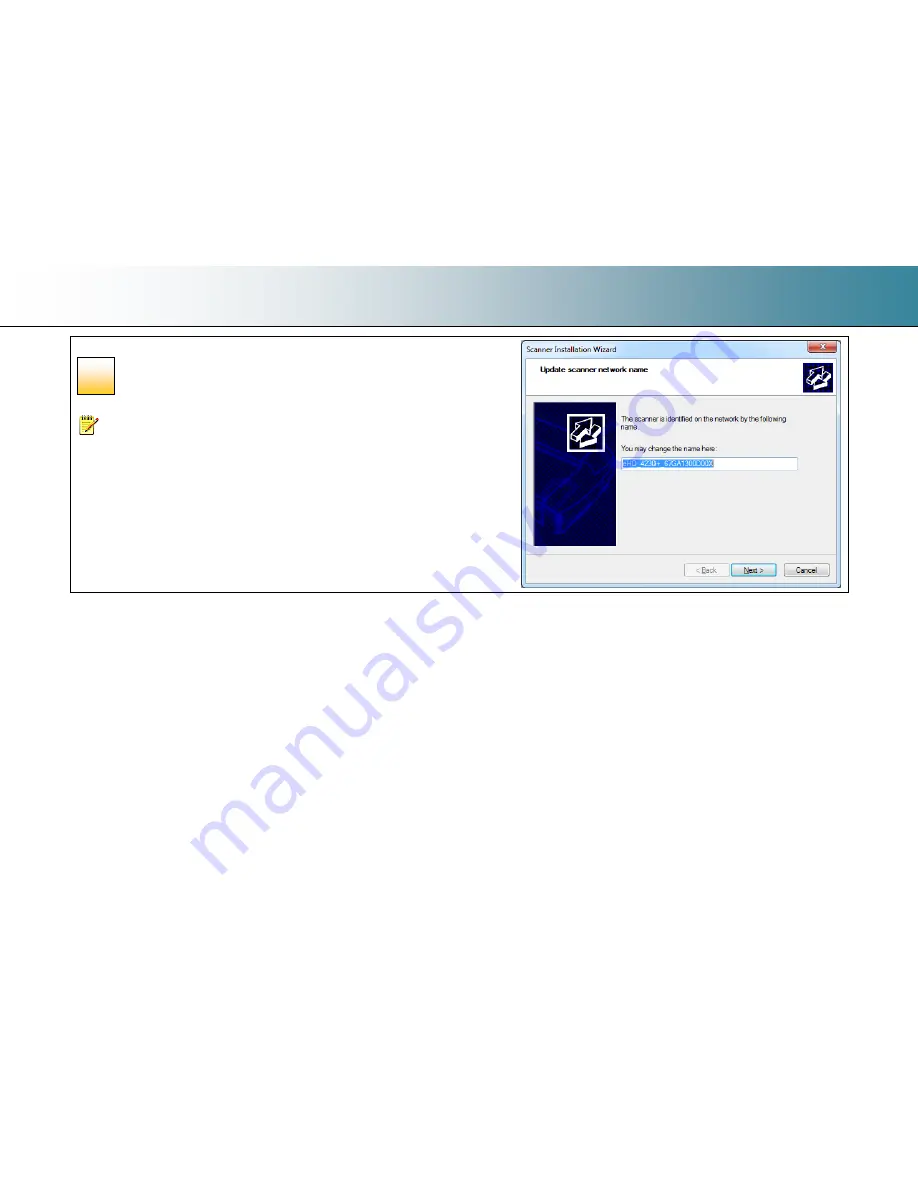
Installation
21
Scanner Installation
– Change network name
Change the scanner network name (optional)
NOTE
: This step only appears with licensed Ethernet supported scanners as
detected during activation.
You may wish to change the default name of the scanner to comply with your
organization.
Click Next when done.
19