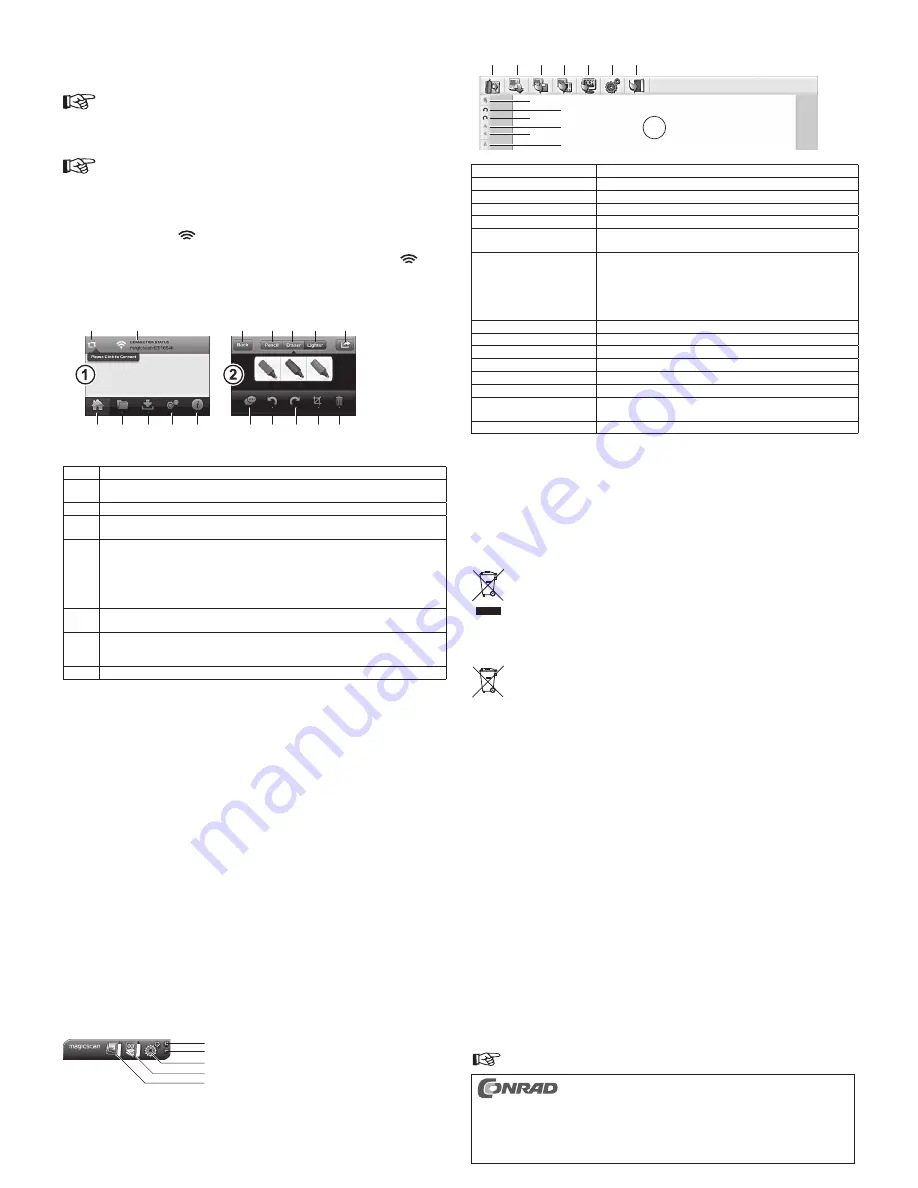
3. Als er tijdens het scannen een fout optreedt (bijv. te snel bewegen tijdens het scannen), dan licht het
controlelampje ERR (E) op. Herhaal de scanprocedure.
Scannen via WLAN met iOS-app
a) Applicatie installeren
iOS-apparaten (iPhone, iPod touch, iPad) moeten een iOS-versie van ten minste iOS 5.1
hebben.
Tips met betrekking tot applicaties: Houd er rekening mee dat wijzigingen en verbeteringen
van de applicatie niet zijn uitgesloten en dat er op een bepaald moment updates ter beschikking
worden gesteld.
Tijdens het bestaan van de ad-hoc WLAN-verbinding kan er geen verbinding met het internet
tot stand worden gebracht.
1. Navigeer met het iOS-apparaat naar de App Store van Apple en zoek naar de applicatie “MagicScan“.
Als u nog niet over een Apple ID beschikt, regel dat dan op de website van Apple. Installeer de applicatie.
2. Zet de scanner aan. Schuif de schakelaar SET-ON-OFF in de stand SET. De scanner bouwt een ad-hoc
WLAN-verbinding op die snel in de WLAN-netwerkinstellingen van het iOS-apparaat als “magicscan...“ is
te vinden. Het controlelampje
knippert.
3. Maak verbinding met het netwerk. Het vooraf ingestelde wachtwoord is “12345678“. Als de verbinding tot
stand gekomen is, zet de schakelaar SET-ON-OFF dan in de stand ON. Het controlelampje
brandt.
4. Start de applicatie vanaf het iOS-apparaat. Als de WLAN-functie niet meer nodig is, zet dan de schakelaar
SET-ON-OFF in de stand OFF.
b) Applicatiefuncties
a
c
d
e
f
g
r
q
p
o
n
b
h
i
j
k
l
Na het opstarten van de applicatie verschijnt de onderstaande afbeelding (1). Bestudeer de volgende korte
omschrijving van de functievlakken:
Vlak
Functie
a
Synchronisatie starten. Op de microSD-kaart opgeslagen beelden worden in het apparaat
geladen en weergegeven.
b
[Geen functie] Geeft de verbindingsstatus aan.
c
Homescherm: Homescherm weergeven, geladen beelden weergeven. Beelden selecteren en
met “Download“ binnenhalen.
d
Mappen en bestanden weergeven: Bestanden in mappen opslaan, mappen aanmaken,
bestanden verschuiven, bestanden en mappen hernoemen. Met een klik op bestand het
editorvenster (2) openen.
Editorvenster: Pencil (schrijven), Eraser (gummen), Lighter (markeren). Met schakelvlak (l)
bewerking opslaan of wissen. Met schakelvlak (r) beelden rangschikken. Met schakelvlakken (q, p)
beeld draaien. Met schakelvlak (o) beeld bijsnijden en met (n) wissen.
e
Downloads: Bestanden die vanaf het homescherm zijn gedownload, worden hier weergegeven.
Op Edit klikken, beeld selecteren en met Add to
Save opslaan. Met Create map aanmaken.
f
Instellingen: Netwerknaam (SSID) en wachtwoord wijzigen. Met Submit de invoer bevestigen
en met Cancel afbreken (wachtwoord: alfanumeriek, lengte: min. 8 tekens, max. 63 tekens,
SSID: lengte max. 32 tekens)
g
Informatie voor applicatie weergeven
Voeding via computer
1. De scanner kan zonder batterijen via een computer worden gebruikt. Sluit daarvoor de USB-kabel aan op
de mini-USB-poort en de computer.
2. Schakel de scanner in (de schakelaar SET-ON-OFF moet in de stand OFF staan). Druk zodra de indicatie
“PC“ knippert op de knop COLOR/MONO/JPG/PDF of op RESOLUTION voor omschakeling op “SD“.
De scanner wordt nu via de computer gevoed en de beelden worden op de microSD-kaart opgeslagen.
Beelden met de computer uitlezen
1. Sluit daarvoor de USB-kabel aan op de mini-USB-poort en de computer. Zet de scanner aan. Het
uitleesvenster zal “PC“ aangeven en de scanner wordt als station in de computer uitgevoerd.
2. Navigeer naar de map “DCIM“ en “100MEDIA“. De opgeslagen bestanden kunnen aan de hand van het
vooraf ingestelde tijdstempel worden gevonden.
Scanner koppelen aan iPad of Android-tablets
Als de noodzakelijke adapters (onder andere iPad-verbindingsset) (niet meegeleverd) aanwezig zijn, kan de
scanner via de meegeleverde USB-kabel met iPad en Android-tablets worden gekoppeld en de bestanden
worden uitgelezen.
magicScan-software voor PC
1. Plaats de meegeleverde software-CD “magicscan“ in het CD-ROM-station van de Windows
®
-computer.
2. Als de installatie niet automatisch start, navigeer dan naar het CD-station en open het “.exe”-bestand van
de geplaatste CD.
3. Volg de instructies van de installatiemanager om de installatieprocedure te doorlopen.
a) Software opstarten
1. Sluit de scanner met de USB-kabel aan op de computer en schakel de scanner in. Een microSD-kaart is
niet nodig. De resolutie is ingesteld op 300 dpi.
2. Start het geïnstalleerde programma en bestudeer de onderstaande navigatie.
Applicatie sluiten
Applicatie minimaliseren
“System Setting“ - scaninstellingen uitvoeren
“Scan and OCR“ (scannen met tekenherkenning)
“Picture Direct“ (directe overdracht)
b) Scan direct overdragen “Picture Direct”
1. Open “Picture Direct” vanuit de menubalk en open het instelmenu in “Picture Direct”. Stel onder “General“
de programmeertaal en onder “Scan“ de kleur en oriëntatie in.
2. Open een gewenst programma, bijvoorbeeld Microsoft
®
Word en maak een nieuw document aan. Start de
scanprocedure. Na beëindiging van de scanprocedure wordt het beeld direct in het open document ingevoegd.
c) Scan en optische tekenherkenning “Scan and OCR”
Open “Scan and OCR“ en neem de onderstaande beschrijvingen door.
A1
B1
C1
D1
E1
F1
G1
H1
I1
J1
K1
L1
M1
N1
Bedieningsvlakken
Functie
Start/stop (A1)
Scan activeren en met scanner de scan starten/stoppen, scan pauzeren
Beeld openen (B1)
Beeld invoegen/openen
Beeld opslaan (C1)
Beeld opslaan
Beeld voorbereiden (D1)
Beeld voor tekenherkenning voorbereiden
Tekenherkenning starten (E1)
Tekenherkenning starten en als Microsoft
®
Word-, Excel- of
tekstbestand exporteren. Statusbalk raadplegen.
Instellingen (F1)
Kleurenmodus, beeldoriëntatie en tekenherkenningstaal instellen
“General“: Programmataal instellen
“Scan“:
Beeldoriëntatie en kleurenmodus kiezen
“OCR“:
Herkenningstaal kiezen (max. 3 talen), exportformaat
bepalen (Word, Excel, tekst)
Programma verlaten (G1)
Programma afsluiten
Beeld terughalen (H1)
Oorspronkelijke beeld weergeven
Links draaien (I1)
Beeld naar links draaien
Rechts draaien (J1)
Beeld naar rechts draaien
Verticaal spiegelen (K1)
Beeld verticaal spiegelen
Horizontaal spiegelen (L1)
Beeld horizontaal spiegelen
Uitknippen (M1)
Linkermuisknop vasthouden, gebied kiezen en met de knop (M1)
gebied uitknippen
Beeld (N1)
Het gescande of bewerkte beeld wordt hier weergegeven
Reiniging
1. Afgezien van een incidentele reinigingsbeurt is het apparaat onderhoudsvrij. Gebruik voor het reinigen een
zachte, antistatische en pluisvrije doek. Berg de scanner op in de opbergtas.
2. Wees uiterst voorzichtig bij het reinigen van de scankop (9) en maak er geen krassen op.
3. Gebruik geen schurende of chemische reinigingsmiddelen.
Verwijdering
a) Product
Elektronische apparaten zijn recyclebare stoffen en horen niet bij het huisvuil.
Als het product niet meer werkt, moet u het volgens de geldende wettelijke bepalingen voor
afvalverwerking inleveren.
Verwijder de geplaatste batterijen/accu’s en gooi deze afzonderlijk van het product weg.
b) Batterijen / Accu’s
U bent als eindverbruiker volgens de KCA-voorschriften wettelijk verplicht alle lege batterijen en accu’s in te
leveren; verwijdering via het huisvuil is niet toegestaan.
Batterijen/accu´s die schadelijke stoffen bevatten, zijn gemarkeerd met nevenstaand symbool.
Deze mogen niet via het huisvuil worden afgevoerd. De aanduidingen voor irriterend werkende,
zware metalen zijn: Cd = cadmium, Hg = kwik, Pb = lood (de aanduiding staat op de batterijen/
accu’s, bijv. onder de links afgebeelde vuilnisbaksymbool).
U kunt verbruikte batterijen/accu’s gratis bij de verzamelpunten van uw gemeente, onze filialen of
overal waar batterijen/accu’s worden verkocht, afgeven.
Zo vervult u uw wettelijke verplichtingen en draagt u bij tot de bescherming van het milieu.
Technische gegevens
Voedingsspanning ......................................................4 x AAA-batterij/via USB 5V/DC max. 500 mA
Stroomopname ...........................................................max. 260 mA
Bestands-/beeldformaat .............................................JPEG, PDF
Scanbreedte ...............................................................max. 217 mm
Scanlengte ..................................................................tot ca. 1200 mm
Scansnelheid voor A4 ................................................. 900 dpi: ca. 9 sec. (gekleurd)/8 sec. (z/w)
600 dpi: ca. 4 sec. (gekleurd)/2 sec. (z/w)
300 dpi: ca. 2 sec. (gekleurd)/1 sec. (z/w)
Geheugenkaart ...........................................................microSD, microSDHC (max. 32 GB)
Bedrijfstemperatuur ....................................................+5 tot +35 ºC
Systeemvoorwaarden (alleen als geheugenmedium) Windows
®
XP (Home, Pro, met SP1, SP2, SP3),
alleen 32 bit, Vista™ (32/64 bit), 7 (32/64 bit), 8,
8 Pro, Mac OS X 10.4 – 10.7, Android™ 2.x, 3.x, 4.x,
iOS
OCR-software compatibiliteit ...................................... Windows
®
XP (Home, Pro, met SP1, SP2, SP3),
32 bit, Vista™ (32/64 bit), 7 (32/64 bit), 8
Afmetingen (B x H x D) ...............................................257 x 31 x 26 mm
Gewicht .......................................................................145 g
Verklaring van Conformiteit (DOC)
Hierbij verklaren wij, Conrad Electronic, Klaus-Conrad-Straße 1, D-92240 Hirschau, dat dit product in
overeenstemming is met de algemene eisen en andere relevante voorschriften van de richtlijn 1999/5/EG.
De bij dit product behorende verklaring van conformiteit kunt u vinden op www.conrad.com.
Deze gebruiksaanwijzing is een publicatie van de firma Conrad Electronic SE, Klaus-Conrad-Str. 1,
D-92240 Hirschau (www.conrad.com).
Alle rechten, vertaling inbegrepen, voorbehouden. Reproducties van welke aard dan ook, bijvoorbeeld
fotokopie, microverfilming of de registratie in elektronische gegevensverwerkingsapparatuur, vereisen
de schriftelijke toestemming van de uitgever. Nadruk, ook van uittreksels, verboden.
Deze gebruiksaanwijzing voldoet aan de technische stand bij het in druk bezorgen. Wijziging van
techniek en uitrusting voorbehouden.
© Copyright 2013 bei Conrad Electronic SE.
V1_0213_02-JH








