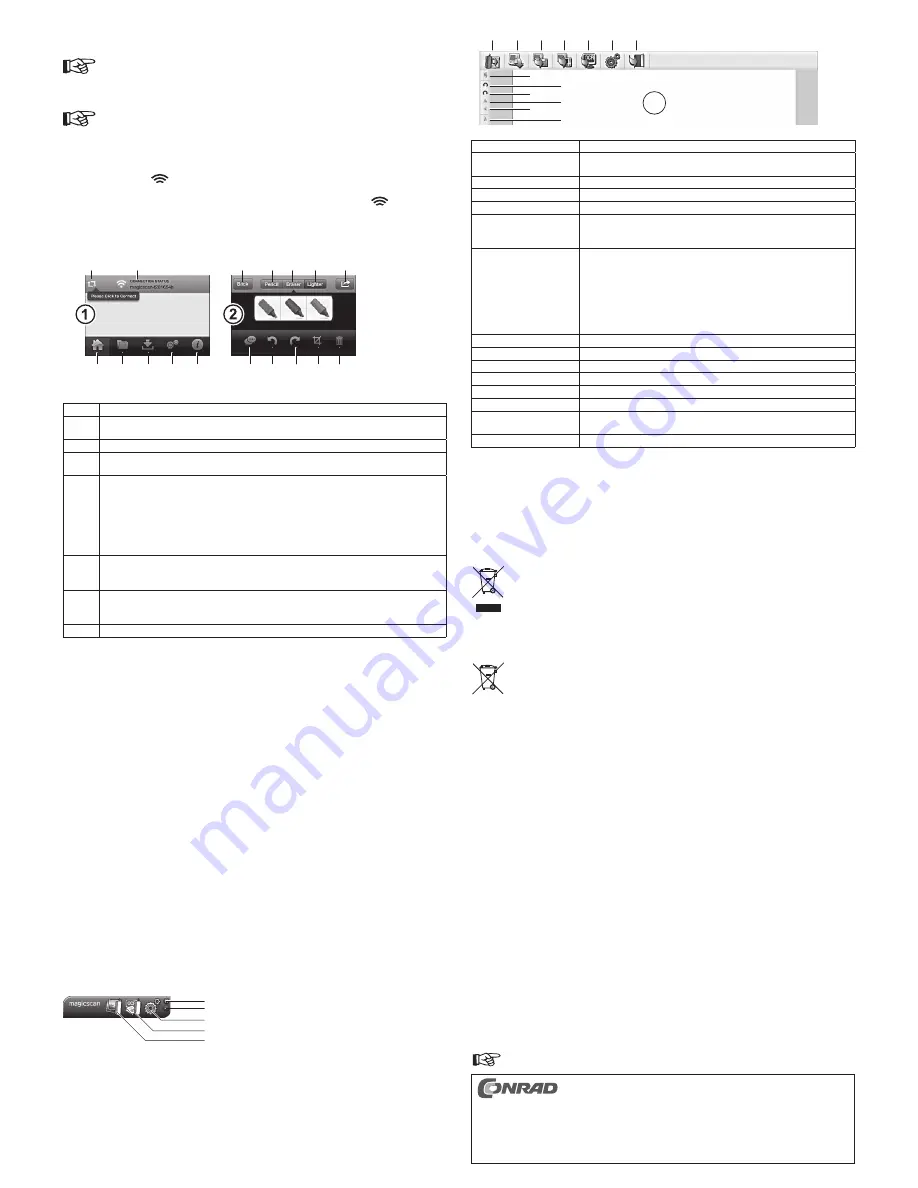
Numérisation en Wi-Fi avec l'application iOS
a) Installation de l’application
Les appareils iOS (iPhone, iPod touch, iPad) doivent avoir au moins la version iOS 5.1 installée.
Remarque concernant les applications : Attention : l'application est susceptible de connaître
des modifications et des améliorations pouvant donner lieu à des « mises à jour » de temps
à autre.
La connexion à Internet est désactivée lorsque la connexion Wi-Fi ad-hoc est activée.
1. Accédez sur votre appareil iOS à l'App Store Apple et cherchez l'application « MagicScan ». Si vous n'avez
pas d'identifiant Apple, renseignez-vous sur le site Web d'Apple. Installez l'application.
2. Allumez le scanner. Placez l'interrupteur SET-ON-OFF sur SET. Le scanner crée une connexion Wi-Fi
ad-hoc, visible dans les paramètres du réseau Wi-Fi de votre appareil iOS sous le nom « magicScan... ».
Le témoin de contrôle
clignote.
3. Connectez-vous au réseau. Le mot de passe défini par défaut est « 12345678 ». Une fois la connexion
établie, réglez l'interrupteur SET-ON-OFF sur la position ON. Le témoin de contrôle
s'allume.
4. Lancez l'application à partir de votre appareil iOS. Lorsque vous n'avez plus besoin de la fonction Wi-Fi,
réglez l'interrupteur SET-ON-OFF sur la position OFF.
b) Fonctions de l’application
a
c
d
e
f
g
r
q
p
o
n
b
h
i
j
k
l
L'écran d'accueil (1) s'affiche au lancement suivant de l'application. Examinez la description des fonctions
des icônes, dans le tableau ci-après :
Icône Fonction
a
Exécuter la synchronisation. Les images sauvegardées sur la carte microSD sont chargées et
affichées sur votre appareil.
b
[ Non attribué ] Indique le statut de la connexion.
c
Page d'accueil : Afficher la page d'accueil, afficher les images chargées. Sélectionner les
images et les télécharger avec « Download ».
d
Montrer les dossiers et les fichiers : Sauvegarder les fichiers dans les dossiers, créer des
dossiers, déplacer des fichiers, renommer des fichiers et des dossiers. Cliquer sur le fichier pour
ouvrir la fenêtre d’édition (2).
Fenêtre d’édition : Pencil (écrire), Eraser (gommer), Lighter (surligner). Appuyer sur le
bouton (I) pour sauvegarder ou supprimer les modifications. Appuyer sur le bouton (r) pour
envoyer les images. Faire pivoter l’image à l’aide des boutons (q, p). Rogner l’image avec (o)
et la supprimer avec (n).
e
Téléchargements : Les fichiers téléchargés à partir de la page d’accueil sont affichés ici.
Cliquer sur Edit, sélectionner l’image et exécuter Add to
Save (Sauvegarder). Créer un
dossier avec Create.
f
Paramètres : Modifier le nom du réseau (SSID) et le mot de passe. Valider les informations
données avec Submit et annuler avec Cancel (mot de passe : alphanumérique, longueur :
entre 8 et 63 caractères, SSID : 32 caractères maximum)
g
Afficher l’information sur l’application
Alimentation électrique via l‘ordinateur
1. Le scanner peut fonctionner sans piles en étant alimenté par un ordinateur. Pour ce faire, raccordez le
câble USB sur le port mini USB et sur votre ordinateur.
2. Allumez le scanner (l'interrupteur SET-ON-OFF doit être réglé sur OFF). Dès que le voyant « PC » clignote,
appuyez sur COLOR/MONO/JPG/PDF ou sur RESOLUTION pour passer au mode « SD ». Le scanner
est alimenté électriquement depuis l'ordinateur et les images sont enregistrées sur la carte microSD.
Lecture des images sur l‘ordinateur
1. Pour ce faire, raccordez le câble USB sur le port mini USB et sur votre ordinateur. Allumez le scanner. « PC »
apparaît sur l'écran et le scanner apparaît sur votre ordinateur comme un lecteur.
2. Allez aux dossiers « DCIM » et « 100MEDIA ». Les fichiers enregistrés peuvent être recherchés à l'aide
de l'horodatage défini auparavant.
Raccordement du scanner à un iPad ou à une tablette Android
Si vous disposez des adaptateurs requis (par exemple un kit de connexion iPad) (non fournis), le scanner
peut être raccordé par un câble USB à un iPad et à une tablette Android afin de permettre la lecture des
fichiers.
Logiciel magicScan pour PC
1. Le logiciel « magicScan » se trouve sur le CD fourni. Insérez ce dernier dans le lecteur de CD-ROM de votre
ordinateur Windows
®
.
2. Si l'installation ne démarre pas automatiquement, accédez à votre lecteur de CD et ouvrez le fichier « .exe »
présent sur le CD.
3. Suivez les instructions de l'assistant d'installation pour procéder à l'installation.
a) Lancement du logiciel
1. Raccordez le scanner à l'ordinateur à l'aide du câble USB et allumez le scanner. Aucune carte microSD
n'est requise. La résolution est fixée à 300 dpi.
2. Lancez le programme installé. Vous avez accès aux commandes ci-après.
Quitter l’application
Réduire l’application
« System Setting » Définition des paramètres de numérisation
« Scan and OCR » (numérisation avec reconnaissance des caractères)
« Picture Direct » (transfert direct)
b) Transfert direct de la numérisation « Picture Direct »
1. Ouvrez « Picture Direct » à partir de la barre des menus et ouvrez le menu de paramétrage sous « Picture
Direct ». Définissez la langue du programme à partir de l'onglet « General ». Définissez la couleur et
l'orientation à partir de l'onglet « Scan ».
2. Ouvrez un programme, par ex. Microsoft
®
Word et créez un nouveau document. Lancez la numérisation.
Une fois la numérisation terminée, l'image est insérée directement dans le document ouvert.
c) Numérisation et reconnaissance optique des caractères « Scan and OCR »
Ouvrez « Scan and OCR » en suivant les indications ci-après.
A1
B1
C1
D1
E1
F1
G1
H1
I1
J1
K1
L1
M1
N1
Bouton
Fonction
Marche/Arrêt (A1)
Activer la numérisation et lancer/interrompre la numérisation à l’aide du
scanner, interrompre la numérisation
Ouvrir l'image (B1)
Insérer / ouvrir l'image
Enregistrer l'image (C1)
Enregistrer l'image
Préparer l'image (D1)
Préparer l'image pour la reconnaissance des caractères
Lancer la reconnaissance
des caractères (E1)
Lancer la reconnaissance des caractères et exporter dans un fichier
Microsoft
®
Word ou Excel ou dans un fichier texte. Surveillez les
indications dans la barre d’état.
Paramètres (F1)
Définition du mode couleurs, de l’orientation de l’image et de la
reconnaissance des caractères
« General » : Paramétrage de la langue du programme
« Scan » : Sélectionner l’orientation de l’image et le mode de
couleurs
« OCR » : Sélectionner la langue de la reconnaissance (3 langues
maximum), définir le format d’exportation (Word, Excel, texte)
Quitter le programme (G1) Quitter le programme
Récupérer l'image (H1)
Afficher l'image originale
Pivoter à gauche (I1)
Pivoter l'image à gauche
Pivoter à droite (J1)
Pivoter l'image à droite
Miroir vertical (K1)
Miroir vertical de l'image
Miroir horizontal (L1)
Miroir horizontal de l'image
Découper (M1)
Maintenir le bouton gauche de la souris enfoncé, sélectionner la zone et la
découper à l’aide du bouton (M1)
Image (N1)
L’image scannée ou modifiée est affichée ici
Nettoyage
1. Hormis un nettoyage occasionnel, l'appareil ne nécessite pas d'entretien. Utilisez une lingette douce,
antistatique et non pelucheuse pour le nettoyage. Conservez le scanner dans son étui de protection.
2. Nettoyez le capteur optique (9) avec précaution sans le rayer.
3. N’utilisez pas de produits de nettoyage abrasifs ou chimiques.
Elimination des déchets
a) Produit
Les appareils électroniques sont des matériaux recyclables et ne doivent pas être éliminés avec
les ordures ménagères.
En fin de vie, éliminez l’appareil conformément aux dispositions légales en vigueur.
Retirez les piles/accumulateurs insérées et éliminez-les séparément du produit.
b) Piles / Accumulateurs
Le consommateur final est légalement tenu (ordonnance relative à l´élimination des piles usagées) de
rapporter toutes les piles et batteries usagées, il est interdit de les jeter dans les ordures ménagères.
Les piles/accumulateurs qui contiennent des substances toxiques sont caractérisées par les
symboles ci-contre qui indiquent l’interdiction de les jeter dans les ordures ménagères. Les
désignations pour le métal lourd prépondérant sont : Cd = cadmium, Hg = mercure, Pb = plomb
(la désignation se trouve sur les piles/accumulateurs, par ex. sous le symbole de la poubelle
illustré à gauche).
Vous pouvez rapporter gratuitement vos piles/accumulateurs usagées aux centres de
récupération de votre commune, à nos succursales ou à tous les points de vente de piles/
accumulateurs.
Vous respectez ainsi les ordonnances légales et contribuez à la protection de l’environnement.
Caractéristiques techniques
Tension d’alimentation ................................................4 piles AAA / par USB 5V/DC max. 500 mA
Consommation de courant .........................................max. 260 mA
Format de fichier / format de l’image ..........................JPEG, PDF
Largeur de numérisation .............................................217 mm max.
Longueur de numérisation ..........................................jusqu’à 1200 mm environ
Vitesse de numérisation pour A4 ................................ 900 dpi : env. 9 s. (couleurs) / 8 s. (N/B)
600 dpi : env. 4 s. (couleurs) / 2 s. (N/B)
300 dpi : env. 2 s. (couleurs) / 1 s. (N/B)
Carte mémoire ............................................................microSD, microSDHC (32 Go max.)
Température de fonctionnement .................................+5 à +35 ºC
Configuration système requise (uniquement ............. Windows
®
XP (Home, Pro, avec SP1, SP2, SP3),
uniquement 32 bits, Vista™ (32 / 64 bits), 7 (32 / 64
bits), 8, 8 Pro, Mac OS X 10.4 – 10.7, Android™ 2.x,
3.x, 4.x, iOS
Compatibilité du logiciel de reconnaissance .............. Windows
®
(XP Home, Pro, avec SP1, SP2, SP3),
uniquement 32 bits, Vista™ (32 / 64 bits), 7 (32 / 64
bits), 8
Dimensions (L x H x P) ...............................................257 x 31 x 26 mm
Poids ...........................................................................145 g
Déclaration de conformité (DOC)
Conrad Electronic, Klaus-Conrad-Strasse 1, D-92240 Hirschau, Allemagne, déclare que l’appareil est en
conformité avec les exigences fondamentales et les autres prescriptions pertinentes de la directive 1999/5/CE.
La déclaration de conformité (DOC) de cet appareil peut être consultée sur le site www.conrad.com.
comme périphérique de stockage)
optique de caractères
Ce mode d‘emploi est une publication de la société Conrad Electronic SE, Klaus-Conrad-Str. 1,
D-92240 Hirschau (www.conrad.com).
Tous droits réservés, y compris de traduction. Toute reproduction, quelle qu’elle soit (p. ex.
photocopie, microfilm, saisie dans des installations de traitement de données) nécessite une
autorisation écrite de l’éditeur. Il est interdit de le réimprimer, même par extraits.
Ce mode d‘emploi correspond au niveau technique du moment de la mise sous presse. Sous réserve
de modifications techniques et de l‘équipement.
© Copyright 2013 par Conrad Electronic SE.
V1_0213_02-JH








