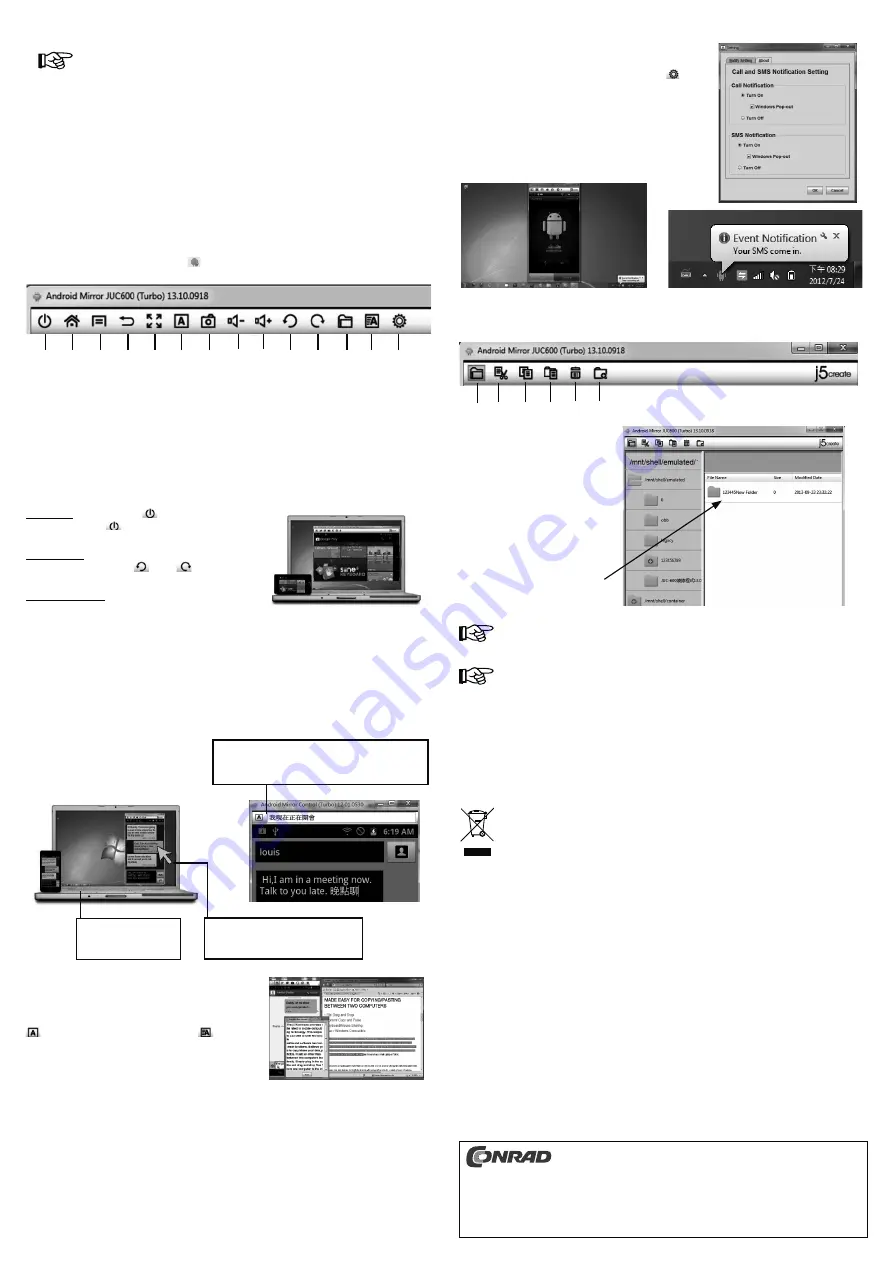
These operating instructions are published by Conrad Electronic SE, Klaus-Conrad-Str. 1,
D-92240 Hirschau (www.conrad.com).
All rights including translation reserved. Reproduction by any method, e.g. photocopy, microfilming,
or the capture in electronic data processing systems require the prior written approval by the editor.
Reprinting, also in part, is prohibited.
These operating instructions represent the technical status at the time of printing. Changes in
technology and equipment reserved.
© Copyright 2013 by Conrad Electronic SE.
V3_1013_02-HK
5. Once the installation has successfully finished, your Android device‘s on-screen display will be shown
on your PC monitor.
Should downloading the Android Mirror program fail, restart both your PC and your Android
device.
Navigate to „Device Manager“ in your Windows system and find your Android device.
6. To check online whether the software version you are using is up to date, click Setting
→
About
→
Check Update.
Resetting the device
In case of malfunction or should the USB adapter cease working properly, disconnect the USB plug from the USB
socket on your computer and from your Android device for at least 10 seconds to reset the product. Connect the
USB adapter to both devices and turn it back on.
Operation
a) Control bar
After the software has been installed and the USB adapter reconnected, open the Android Mirror program by
double-clicking the Android Mirror symbol
. The menu bar symbols depicted here perform the following
functions on your Android device:
C
E
D
F
I
B
A
G
H
J
K
L M N
A Activate screen lock
B Return to homepage
C Show menu bar
D Return to previous display
E Full screen
F Input text messages
G Save screenshot
H Reduce volume
I Increase volume
J Rotate screen left
K Rotate screen right
L Transfer data
M Input long text
N Settings
b) Screen functions
Screen lock: Click the symbol
(A), to turn off the screen.
Clicking the symbol
again or the display‘s empty input
field will restore the homepage.
Rotate screen: Should the display not be in the desired
position, click the symbol
(J) or
(K) to rotate the
screen.
Change display size: Pull and hold the display by the corners
– as with a Windows window – to increase or decrease the
window size.
c) Using a mouse and keyboard
The mouse buttons listed correspond to the following functions on your Android device:
Click and drag: Click and drag as on your Android device.
Left click: Left click as on your Android device.
Right click: Return to previous page.
The cursor can control the Android device
directly. Clicking and dragging works the
same as on your Android device.
You can use your computer
keyboard to input text on
your Android device.
Text input is possible in various languages. Texts that
do not use the Latin alphabet can be input here.
Using your computer keyboard and mouse greatly simplifies
typing, copying and inserting texts. Text messages and longer
texts can be written using a normal keyboard. Click the symbol
(F) to write text messages or the symbol
(M) to write
longer texts.
d) Call and text message notification
A notification will appear in your computer’s taskbar when you
receive a phone call or text message. Click the symbol
(N)
to change the settings.
e) Transfer data
L Data transfer symbol
O Cut
P Copy
Q Insert
R Delete
S Add folder
Click the data transfer symbol (L).
The Android file system appears on
the display. You can now move files
between both systems.
Simply drag and drop a file from your
computer to this window.
L
P
R
O
Q
S
Microphone and speaker are available directly from your Android device only. You will have
to use your Android phone to take or place a call as usual.
Displaying video from your Android device on your Windows computer is supported from
Android 4.0.
Cleaning and maintenance
• Always disconnect the Android Mirror USB Adapter from your phone and computer before cleaning.
• Apart from occasional cleaning, the device is maintenance-free. To clean the device, use a soft, anti-
static and lint-free cloth.
• Do not use any abrasive or chemical cleaners.
Disposal
Electronic devices are recyclable waste and must not be disposed of in the household waste.
At the end of its service life, dispose of the product according to the relevant statutory regulations.
You thus fulfil your statutory obligations and contribute to the protection of the environment.
Technical data
Power supply ..................................5 V/DC via USB (500 mA)
System requirements ......................PC/Notebook Computer
........................................................Windows® XP (32 or 64 Bit), Vista, 7 (32 or 64 Bit), 8
........................................................Intel Core 2 Duo or later with min. 2 GB RAM, USB 2.0 connection
........................................................Mobile phone or tablet computer with Android Version 2.3 / from
........................................................Version 4.0 and USB-Micro-B connection
USB-Standard ................................USB 2.0
Transmission rate ...........................up to 480 MBit/s
Cable length ...................................120 cm
Housing material ............................. Aluminum
Dimensions (L x W x H) ..................59 x 19 x 11 mm (Main device)
Weight ............................................approx. 20 g








