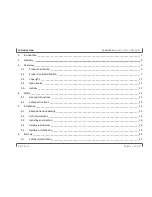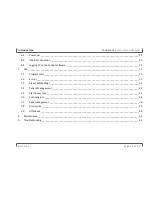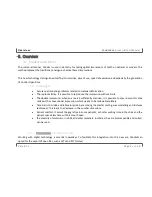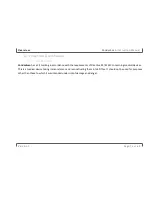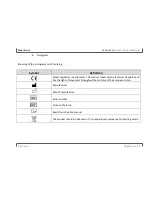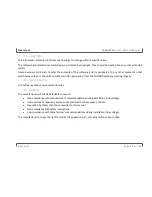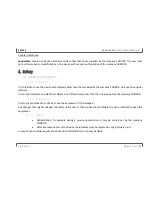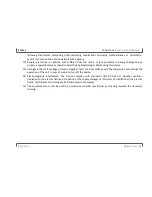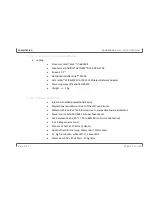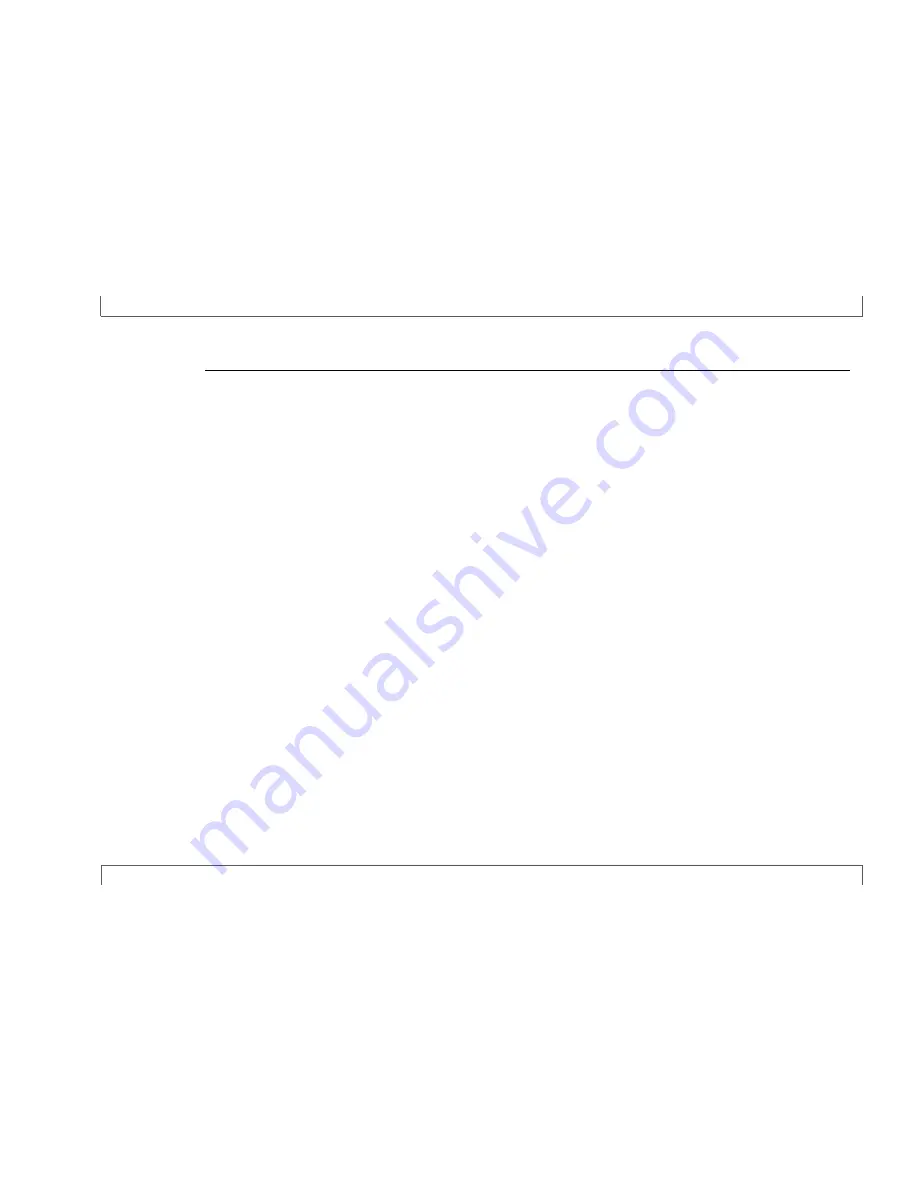
Introduction
CondorScan
Instruction Manual
Version 1 Page 3 sur 65
1.
Introduction _________________________________________________________________________________ 1
2. Summary __________________________________________________________________________________ 3
3.
Overview ___________________________________________________________________________________ 5
3.1.
Product description ______________________________________________________________________ 5
3.2.
Proper Use & Certification _________________________________________________________________ 7
3.3.
Copyright______________________________________________________________________________ 11
3.4.
Open Source ___________________________________________________________________________ 11
3.5.
Liability _______________________________________________________________________________ 11
4.
Safety _____________________________________________________________________________________ 12
4.1.
General instructions _____________________________________________________________________ 12
4.2.
Safety instructions ______________________________________________________________________ 13
5.
Installation _________________________________________________________________________________ 15
5.1.
Reception and unpacking _________________________________________________________________ 15
5.2.
List of equipment _______________________________________________________________________ 15
5.3.
Handling and location ____________________________________________________________________ 16
5.4.
Hardware Overview _____________________________________________________________________ 16
5.5.
Hardware Installation ____________________________________________________________________ 19
6.
Start-up ___________________________________________________________________________________ 22
6.1.
Software installation _____________________________________________________________________ 22