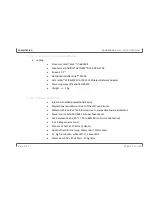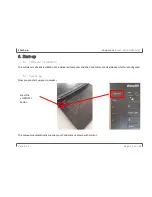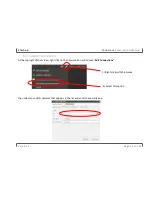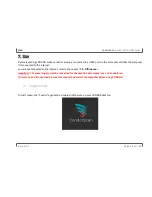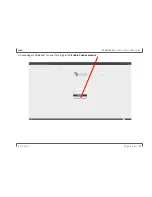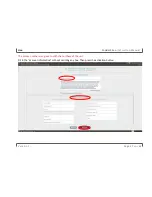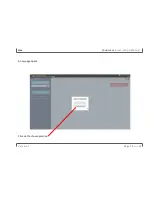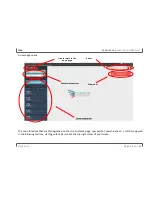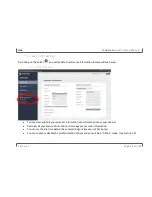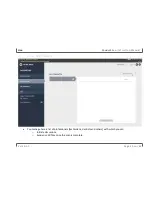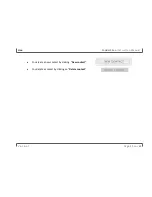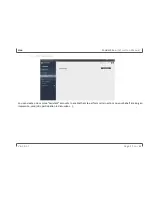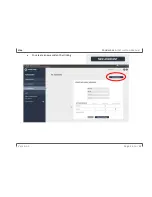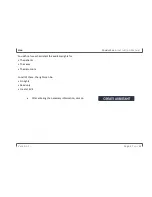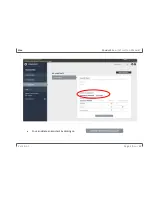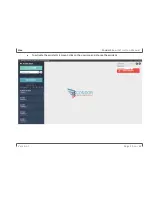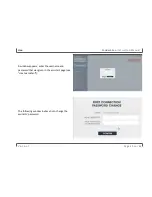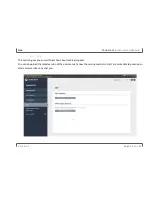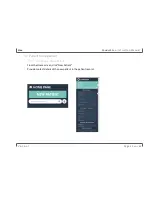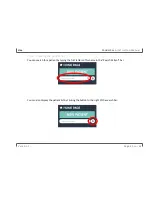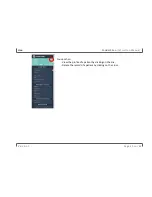Use
CondorScan
Instruction Manual
Version 1 Page 29 sur 65
Icon to return to the
home page
Patient management
Case management
Discussions
4 Icons
A new page opens:
The main functions that are distinguished on the screen (home page, new patient, search patient ...) will be reviewed
in the following sections, starting with the 4 icons at the top right corner of your screen.