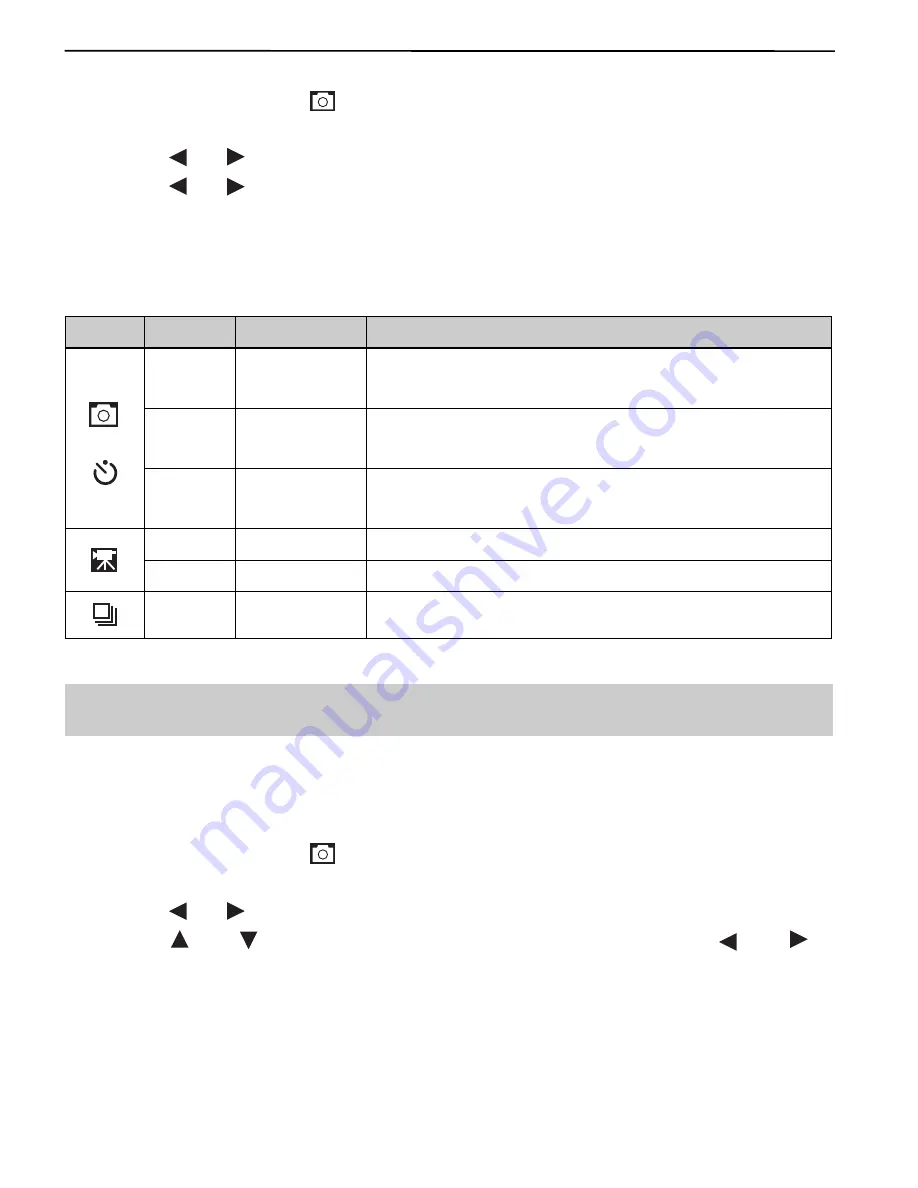
15
TAKING PICTURES AND VIDEOS CLIPS
SETTING SIZE / RESOLUTION
1. Slide the
Function
switch to
(Capture mode).
2. press the
MENU
button.
3. Press the
or
to select
PS (Pict Size)
and then press the
Enter
button.
4. Press the
or
button to select the desired size/resolution.
5. Press the
Enter
or
MENU
button to exit.
Size/Resolution options in different modes:
Mode
Indicator
Size
Description
or
L
2400 x 1800
Large picture size: produces higher picture resolution and
larger file size.
M
2048 x 1536
Standard picture size: produces normal picture resolution
and moderate file size.
S
1024 x 768
Small picture size: pictures are of lower resolution and file
size is small.
VGA
640 x 480
Standard Video resolution.
QVGA
320 x 240
Best for e-mail.
(none)
1024 x 768
Not selectable.
Note:
The setting remains until you change it.
CUSTOMIZING YOUR CAMERA SETTINGS
Use
Advance
to customize your camera settings.
1. Slide the
Function
switch to
(Capture mode).
2. Press the
MENU
button.
3. Press the
or
button to select
Ad (Advance)
and then press the
Enter
button.
4. Press the
and
to highlight the item you want to adjust, and then press the
and
to
highlight the desired setting.
5. Press the
Enter
button to confirm.
6. Press the
Menu
button to return to shooting status.
















































