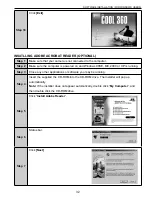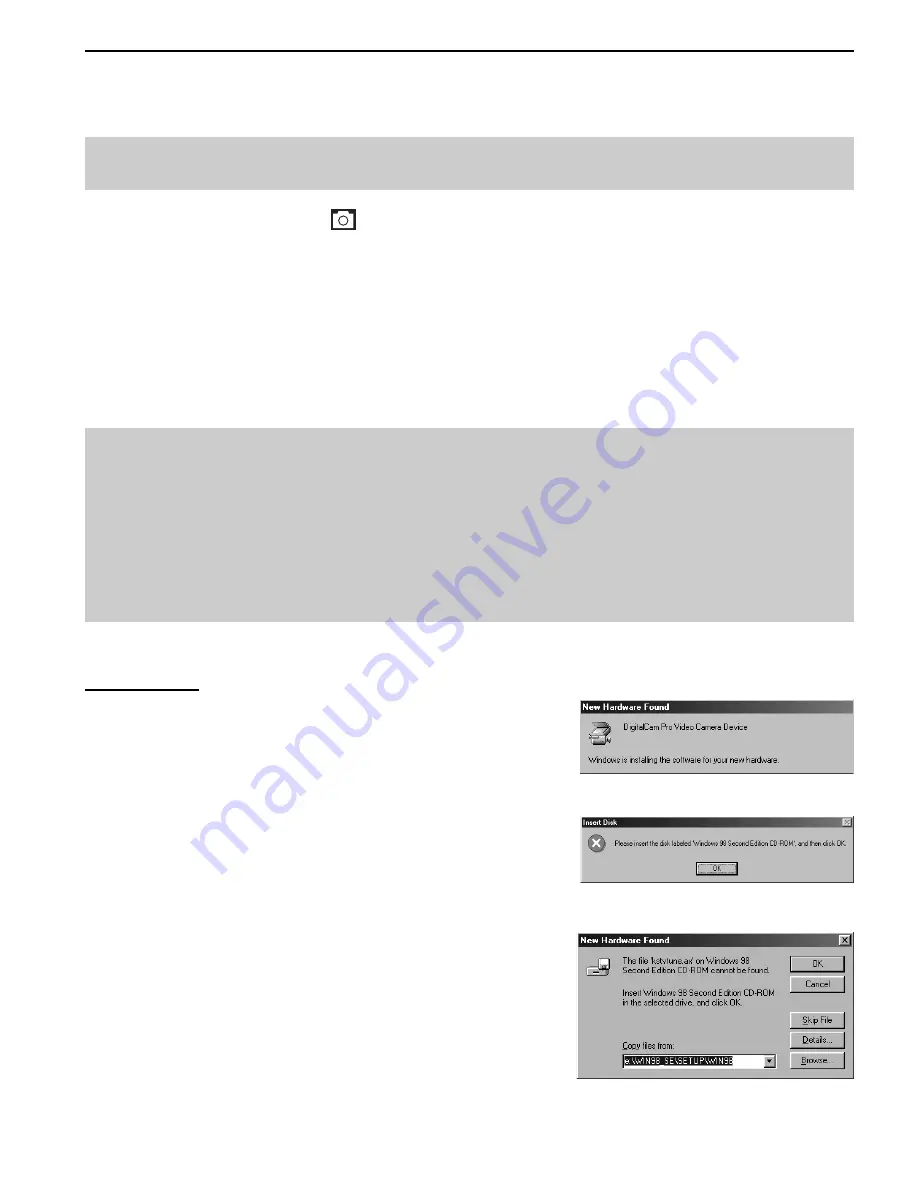
36
USING JENOPTIK C 3.1 SL AS A WEB CAMERA (FOR WINDOWS ONLY)
USING JENOPTIK C 3.1 SL AS A WEB CAMERA (FOR
WINDOWS ONLY)
Note :
You must install the camera’s driver before using the web camera.
1. Slide the
Function
switch to
(Capture mode).
2. Make sure that the camera is securely connected to your computer .
3. Turn on your camera.
• The computer will automatically find your camera and install it for the first time connecting the
camera to your computer, the installation message will vary on the different Windows Operating
Systems(See the “
INSTALLATION MESSAGE
”).
4. Launch Microsoft NetMeeting software.
Note:
For Win ME/2000, click on “
Start>Program>Accessories>Communication>NetMeeting
”
to launch NetMeeting software.
For Win 98SE/XP, click “
Start>Run
”, type “conf” to launch NetMeeting software.
Or
If you do not have NetMeeting already installed on your computer, please visit www.microsft.com
for instructions on how to download it onto your computer.
INSTALLATION MESSAGE
For Win 98SE
1. The following message will pop up, indicating that the
Windows system recognizes a new device and is searching
for the driver.
2. The following message will pop up to ask for insertion of
Windows 98SE CD-ROM. Insert the Windows 98SE CD-
ROM into the CD-ROM drive, then click “
OK
”.
3. Click “
Browse
” to find the driver.