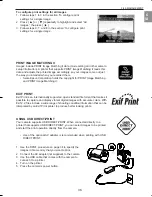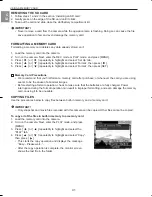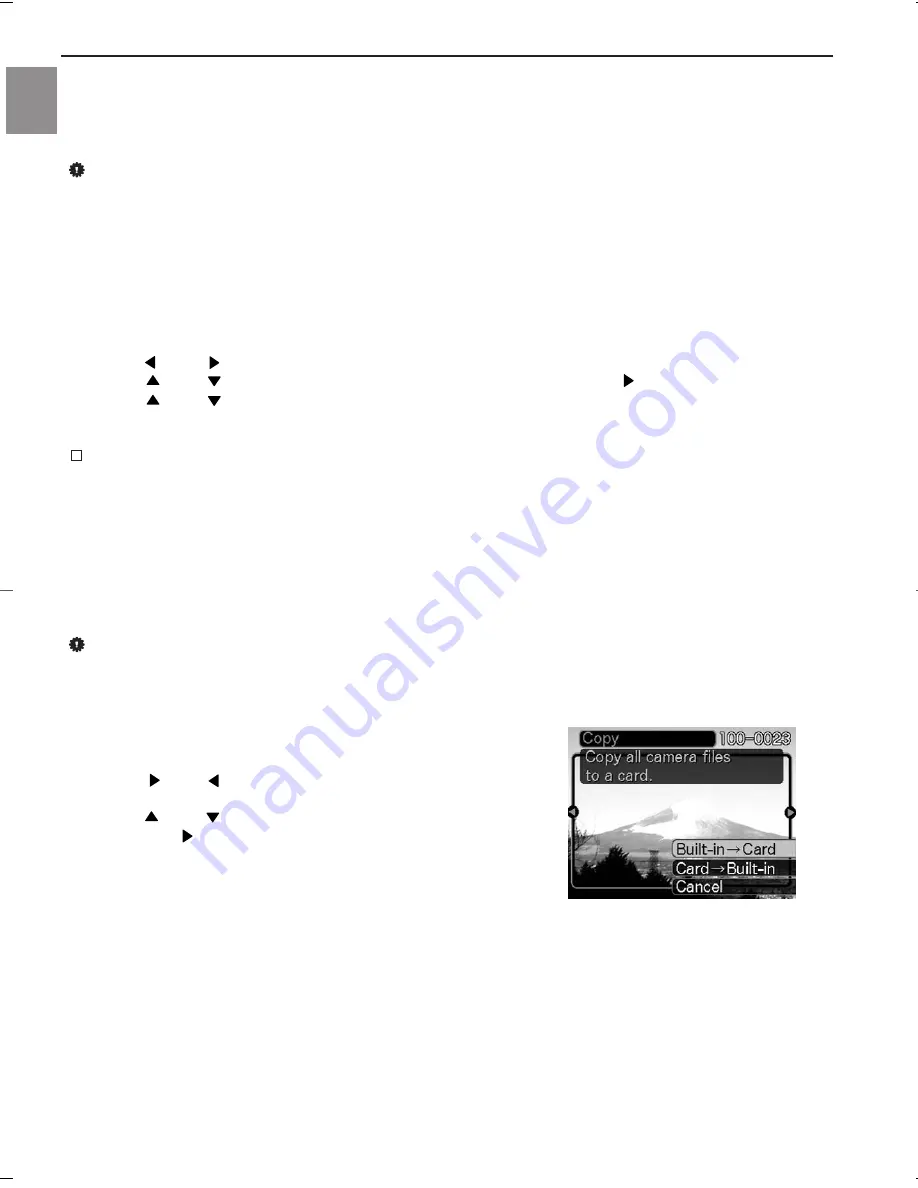
41
USING A MEMORY CARD
En
REMOVING THE SD CARD
1. Follow steps 1 and 2 in the section ‘Installing an SD card’.
2. Gently press on the edge of the SD card until it clicks.
3. Take out the card and slide close the slot/battery compartment lid.
IMPORTANT!
• Never remove a card from the camera while the operation lamp is flashing. Doing so can cause the file
save operation to fail, and even damage the memory card.
FORMATTING A MEMORY CARD
Formatting a memory card deletes any data already stored on it.
1. Load the memory card into the camera.
2. Turn on the camera. Next, enter the REC mode or PLAY mode, and press [MENU].
3. Press [ ] or [ ] repeatedly to highlight and select ‘Set Up’ tab.
4. Press [ ] or [ ] repeatedly to highlight and select ‘Format’, then press [ ].
5. Press [ ] or [ ] repeatedly to highlight and select ‘Format’, then press [SET].
Memory Card Precautions
• We recommend that you first format a memory card after purchase; or whenever the card you are using
seems to be the cause of abnormal images.
• Before starting a format operation, check to make sure that the batteries are fully charged. Power
interruption during the format operation can result in improper formatting, and even damage the memory
card, causing it to be unusable.
COPYING FILES
Use the procedures below to copy files between built-in memory and a memory card.
IMPORTANT!
• Only snapshot and movie files recorded with this camera can be copied. Other files cannot be copied.
To copy all of the files in built-in memory to a memory card
1. Load the memory card into the camera.
2. Turn on the camera. Next, enter the PLAY mode, and press
[MENU].
3. Press [ ] or [ ] repeatedly to highlight and select the
“PLAY” tab.
4. Press [ ] or [ ] repeatedly to highlight and select “Copy”,
then press [ ].
• This starts the copy operation and displays the message
“Busy....Please wait...”.
• After the copy operation is complete, the monitor screen
shows the last file in the folder.
R500 UG-E(514586-00) 2004:04:02 3:31 PM Page 41
Summary of Contents for 5345z
Page 1: ......