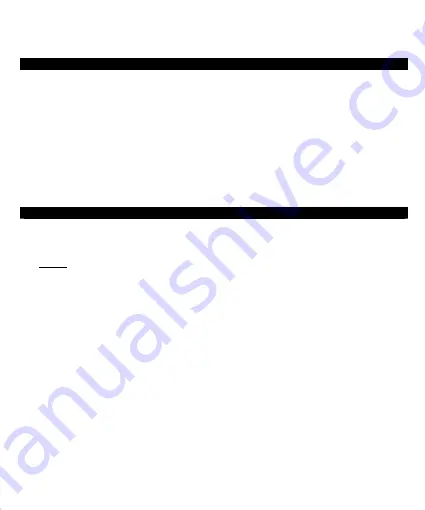
NEDERLANDS
2
2. Opmerkingen en waarschuwingen
x
Probeer de bijgeleverde voedingsadapter niet te demonteren. Dit kan tot verwondingen
leiden als gevolg van hoog voltage. Indien de adapter gerepareerd moet worden, dient u
contact op te nemen met uw dealer of de Conceptronic helpdesk.
x
Gebruik het apparaat niet in ruimtes met een hoge vochtigheid.
x
Stel het apparaat niet bloot aan en dompel het niet onder in vloeistof.
x
Ontkoppel de voedingsadapter indien u van plan bent het apparaat voor een langere tijd
niet te gebruiken.
x
Voorkom gebruik van het apparaat nabij licht ontvlambare objecten.
x
Zorg ervoor dat het apparaat nooit valt, ergens tegenaan stoot of geschud wordt.
x
Bedek het apparaat in geen geval, dit om oververhitting te voorkomen.
x
Gebruik het apparaat niet buitenshuis.
3. Standaard instellingen
x
IP-adres
:
192.168.0.55
x
Subnet masker
: 255.255.255.0
x
Standaard gateway
: 192.168.0.1
Let op:
Dit is alleen van toepassing indien er geen DHCP server in het netwerk aanwezig is.
Indien dat wel het geval is, zal de C54PSERVUM automatisch een IP adres
toegewezen krijgen van de DHCP server.
x
Gebruikersnaam
:
admin
x
Wachtwoord
:
admin
x
MF Printer Server naam
:
C54PSERVUM
x
Werkgroep
:
Workgroup
De bovenstaande instellingen zijn de standaard instellingen voor de C54PSERVUM. Als u terug
wilt gaan naar de standaard fabrieksinstellingen, dient u de volgende stappen uit te voeren:
A.
Houdt de INIT button op de C54PSERVUM ingedrukt (zie
hoofdstuk 4
).
B.
Ontkoppel de spanning van de C54PSERVUM en sluit deze opnieuw aan, terwijl u de INIT
knop ingedrukt houdt.
C.
Houdt de INIT knop ongeveer 10 seconden ingedrukt, terwijl de USB LED knippert.
D.
Ontkoppel de spanning, laat de INIT Knop los en sluit de spanning opnieuw aan.
De C54PSERVUM is nu hersteld naar de standaard fabrieksinstellingen.



































