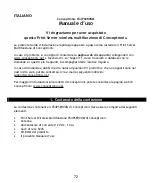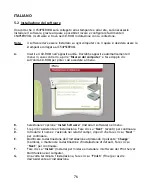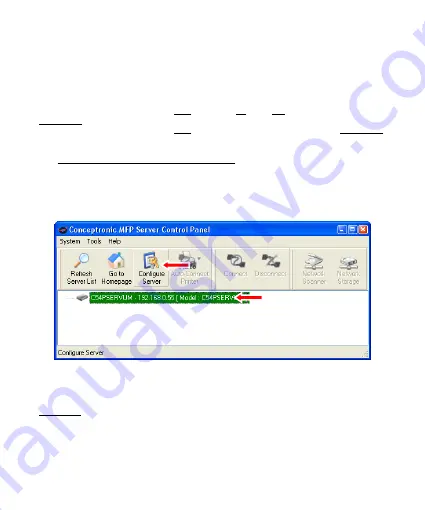
FRANÇAIS
63
Si jamais vous utilisez des adresses IP statiques, et qu’il n’existe aucun Serveur DHCP, le
C54PSERVUM fonctionnera sur l’Adresse IP d’usine par défaut:
192.168.0.55
.
Vous pouvez facilement savoir si le C54PSERVUM est disponible dans votre réseau grâce à la
couleur du texte.
Lorsque le C54PSERVUM apparaît en
Vert
, c’est qu’il
ne
figure
pas
parmi les adresses IP
disponibles
sur le réseau.
Lorsque le C54PSERVUM apparaît en
Bleu
, c’est qu’il figure parmi les adresses IP
disponibles
sur votre réseau.
6.1 Configuration principale du C54PSERVUM
Avant de pouvoir utiliser le C54PSERVUM, il vous faut en modifier la configuration principale.
A.
Sélectionnez le C54PSERVUM sur le Panneau de Contrôle du Serveur d’Imprimante MF et
cliquez sur le bouton “
Configure Server
” (“
Configurer le Serveur
”).
B.
Le C54PSERVUM demandera un nom d’utilisateur/identifiant et un mot de passe. Entrez
le nom d’utilisateur/identifiant et le mot de passe puis cliquez sur “
Login
” (“
Ouvrir
une session
”).
Remarque:
Le nom d’utilisateur/identifiant par défaut est: “
admin
”.
Le mot de passe par défaut est: “
admin
”.