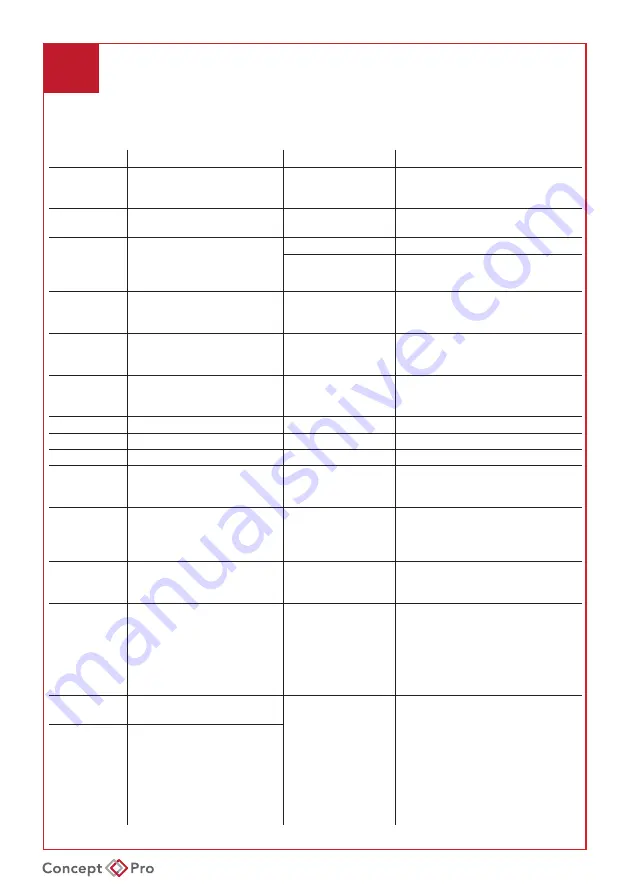
VXH5AHDE QUICK START GUIDE
3
GETTING STARTED
Status Bar:
The status bar can be used in addition to the included remote control to
access key features.
Icon
Description
Icon
Description
[MENU]
Select system setup, record
setup, search, and archiving
menus.
[ZOOM]
Move to the Digital Zoom screen.
[ID]
Displays the currently logged
in user ID.
[LOG]
Lists recent recording events.
[UI MODE]
Click to always pin the status
bar and timeline or disable to
only show these by hovering
the mouse.
[AUDIO]
Select an audio input to play.
[PANIC]
Begins panic recording for all
channels.
[SPLIT]
Select a split-screen view.
[ALARM]
Blinks when an event occurs. Click
to display a real-time overview of any
events.
[SEQ]
Select an alternative split-
screen view or toggle a display
sequence.
[NET]
Click to check the device network
connection status and review a list of
currently connected users.
[OSD]
Display or hide the OSD menu. [DISK]
Click to display updated hard disk
information. If the disks are set to
Overwrite, OW will display.
[PTZ]
Move to the PTZ Control screen. [DATE]
Displays the current time and date.
Quick Menu
Timeline
Item
Description
Item
Description
CHANNEL
NO.
Displays the number of the
current channel.
Timeline Date
Displays the date of the current
timeline. Click to select a different
date.
PLAYBACK
Begin playing back the
recorded video of the selected
channel from the specified
time.
Zoom In/Out
Expand or collapse the timeline.
ZOOM
Open the digital zoom window
for the selected channel.
Timeline Navigation
Move to the previous or next point of
time in the timeline. You may also use
the mouse scroll wheel to navigate.
SNAPSHOT
Capture a .jpeg snapshot
of the current live video and
reserve to the hard disk or
export to a USB device.
Timeline Bar
•
Visually represents recorded video
data. The colour shown represents
a recording type:
•
Green:
Continuous Recording
•
Blue:
Motion Recording
•
Red:
Alarm Recording
•
Yellow:
Panic Recording
CAM
CHANGE
Assign the selected screen to
another channel.
Double-click
anywhere on the
timeline to begin
playback from that
point. Drag and
drop an area on the
timeline to archive the
data or perform an
event search for the
specified time period.
CALIBRATION Calibrate the selected camera
image to remove any black bars.
















