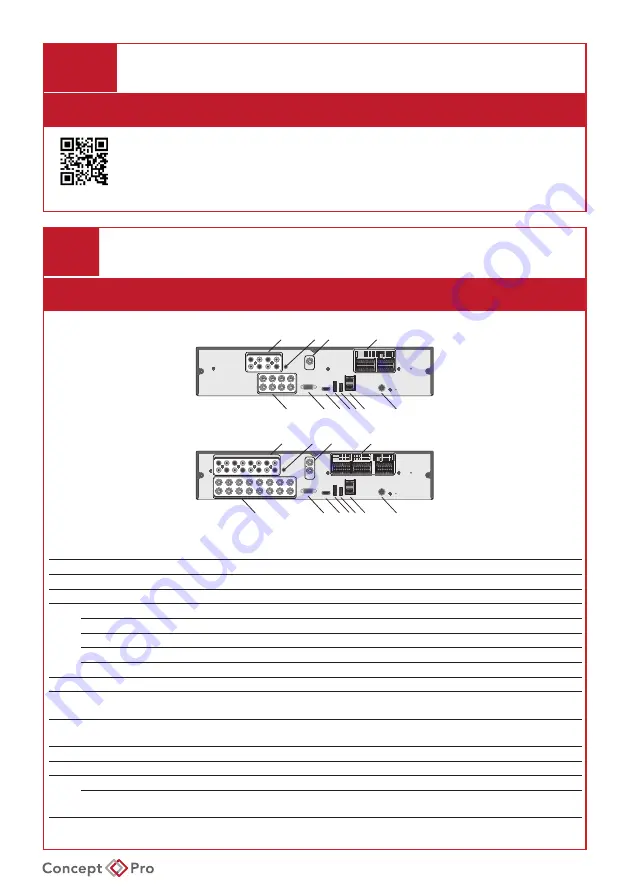
VXH5AHDE QUICK START GUIDE
2
INSTALLATION
Back Panel
1. VXH5AHDE-8
HD
MONITOR
VGA
1
3
5
7
2
4
6
8
VIDEO IN
AUDIO
OUT
DC12V
RS-485_1
ALARM OUT
RS-485_2
D+
D+
D-
D-
GND
GND
RX
TX
AO3
AO1
AO4
AO2
GND
GND
RS-232
REL
AY
NO3
NO1
COM3
COM1
COM4
COM2
NC4
NC2
IN5
IN1
IN6
IN2
GND
GND
IN7
IN3
IN8
IN4
PA
NIC
ARI
ALARM IN
WAN(UPLINK)
LAN(DOWNLINK)
e-SATA USB
SPOT
OUT
AUDIO IN
1
3
5
7
2
4
6
8
2
3
4
5
6
7 8 9 10
11
1
2. VXH5AHDE-16
HD
MONITOR
VGA
AUDIO
OUT
DC12V
WAN(UPLINK)
LAN(DOWNLINK)
e-SATA USB
SPOT
OUT
RS-485_1
ALARM OUT
RS-485_2
D+
D+
D-
D-
GND
GND
RX
TX
AO5
AO1
AO6
AO2
GND
GND
AO7
AO3
AO8
AO4
RS-232
REL
AY
NO7
NO5
COM7
COM5
COM8
COM6
NC8
NC6
IN13
IN9
IN14
IN10
GND
GND
IN15
IN11
IN16
IN12
GND
PANIC
REL
AY
NO3
NO1
COM3
COM1
COM4
COM2
NC4
NC2
IN5
IN1
IN6
IN2
GND
GND
IN7
IN3
IN8
IN4
GND
ARI
1
3
5
7
9
11
13
15
2
4
6
8
10
12
14
16
VIDEO IN
AUDIO IN
9
11
13
15
7
5
3
1
10
12
14
16
8
6
4
2
2
3
4
5
1
6
7 8 9 10
11
3.
No. Name
Description
1
VIDEO IN
BNC analogue video input terminals for analogue cameras.
2
AUDIO IN
RCA audio inputs for audio devices such as microphones.
3
AUDIO OUT
RCA audio output for audio device such as speakers.
4
ALARM IN
Alarm input terminals (IN1, IN2, etc., GND).
ALARM OUT
Alarm output signal port (O.C., pulled up to 5V via 10KΩ).
RELAY
Alarm relay output terminal (N/O, N/C, COM).
RS-485
Serial interface port for connecting PTZ camera or keyboard.
RS-232
Serial interface port for connecting POS/ATM text-in devices.
5
SPOT OUT
BNC analogue spot display output.
6
VGA
VGA display output for connection to a main display monitor (Max. 1920x1080
display resolution). Can also be used as a spot monitor.
7
HD MONITOR
HDMI display output for connection to a main display monitor (Max. 1920x1080
display resolution). Can also be used as a spot monitor.
8
e-SATA
eSATA port for external storage devices.
9
USB
USB port for connecting a mouse or storage device.
10
WAN (UPLINK)
RJ45 network port for connection to the Internet, router, or hub.
LAN (DOWNLINK)
RJ45 network port for connection to a dedicated network device (do not
connect to any other devices).
11
DC12V
DC12V power input port for use with included power adapter.
1
WHAT’S IN THE BOX?
Packaging Contents
Digital Video Recorder x1
Quick Start Guide x1
DC12V Power Adapter x1
AC Power Cord x1
9-Pin Terminal Block x2
USB Mouse x1
Remote Control x1
HDD Mounting Screws x25
HDD Mounting Gaskets x5 (x10)
Remote Control Batteries x2 Cable Clamp x1
Cable Clamp Screws x2
10-Pin Terminal Block x2/x4
Technical Documents


































