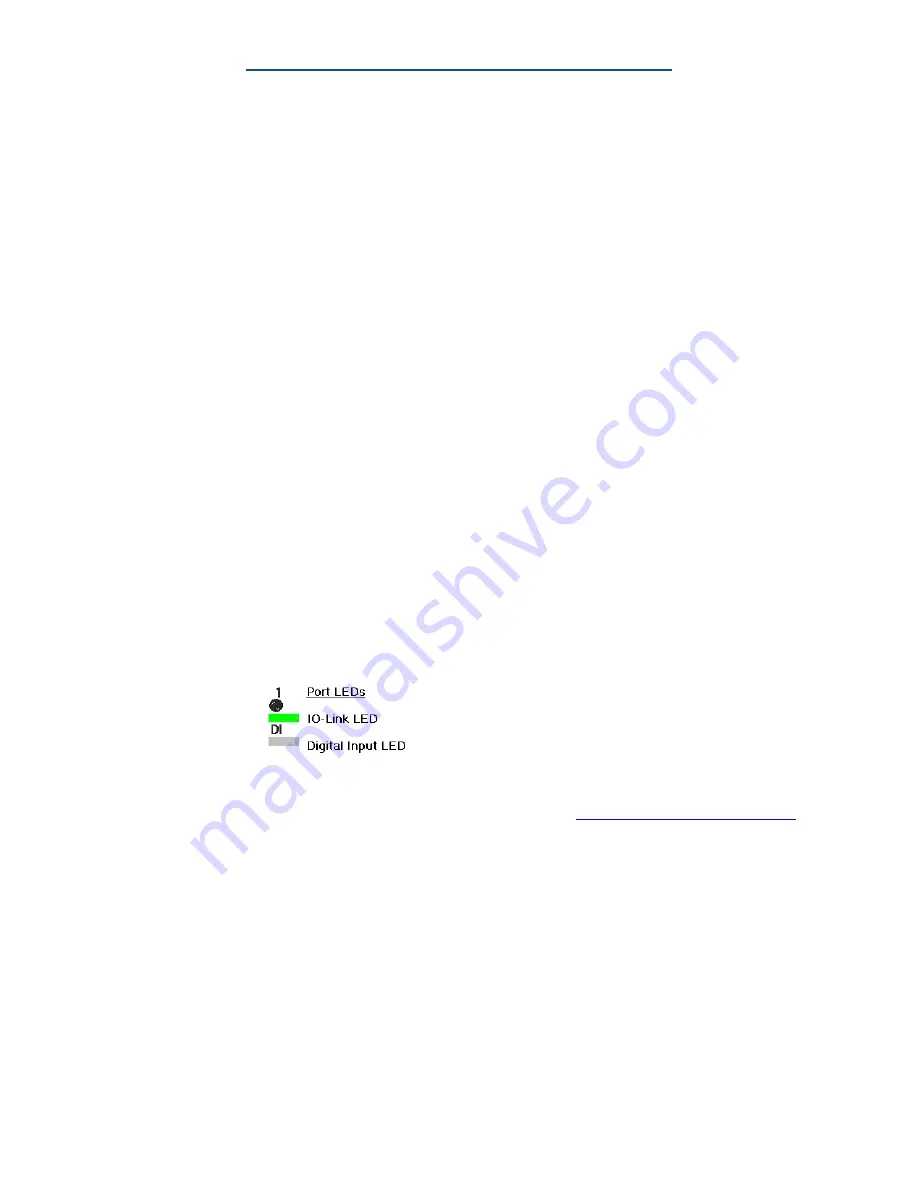
Comtrol IO-Link Master Initial Installation and Configuration
5. Securely attach the power cable between the male power connector (Pwr In) and the power
supply.
6. Either attach a power cable between the female power connector and another device to which
you want to provide power or securely attach a connector cap to prevent dust or liquids from
getting into the connector. Connector caps are shipped with the IOLM.
7. Apply the power and verify that the following LEDs are lit indicating that you are ready to attach
your IO-Link or digital I/O devices.
•
PWR
– a green lit LED indicates the IOLM 4-EIP is receiving power.
•
MS
, first the flashing green and red LEDs displays that it is in self-test mode. After the self-
test, depending on whether you set the IP address with the rotary switch one of the following
occurs:
o
The green LED is flashing to indicate that the IOLM 4-EIP is in standby mode.
o
The green LED is lit to indicate that the IOLM 4-EIP is operational.
•
NET
, first it flashes green and red indicating that it is in self-test mode. After the self-test,
depending on whether you set the IP address with the rotary switch one of the following
occurs:
o
Off indicates there is no IP address
o
Steady red indicates a duplicate IP address on the network
•
LINK
should be lit (green) to indicate a valid network connection.
•
ACT
blinks if there is network traffic between the IOLM 4-EIP and the network.
•
EIP 1/2
should be lit (green) indicating that the link is up if both connectors are connected.
•
Port LEDs should display in this manner if there is no device attached:
o
IO-Link port
LED should be flashing green indicating that it is searching for an IO-
Link device.
o
DI
should be off to indicate that there is no device attached to the port.
If the LEDs indicate that you are ready to attach devices, go the
Using PortVision DX to Program the
IP Address
subsection.
If the LEDs do not meet the above conditions, you can refer to the
IO-Link Master 4-EIP User Guide
3/27/2015
P a g e
|
7














