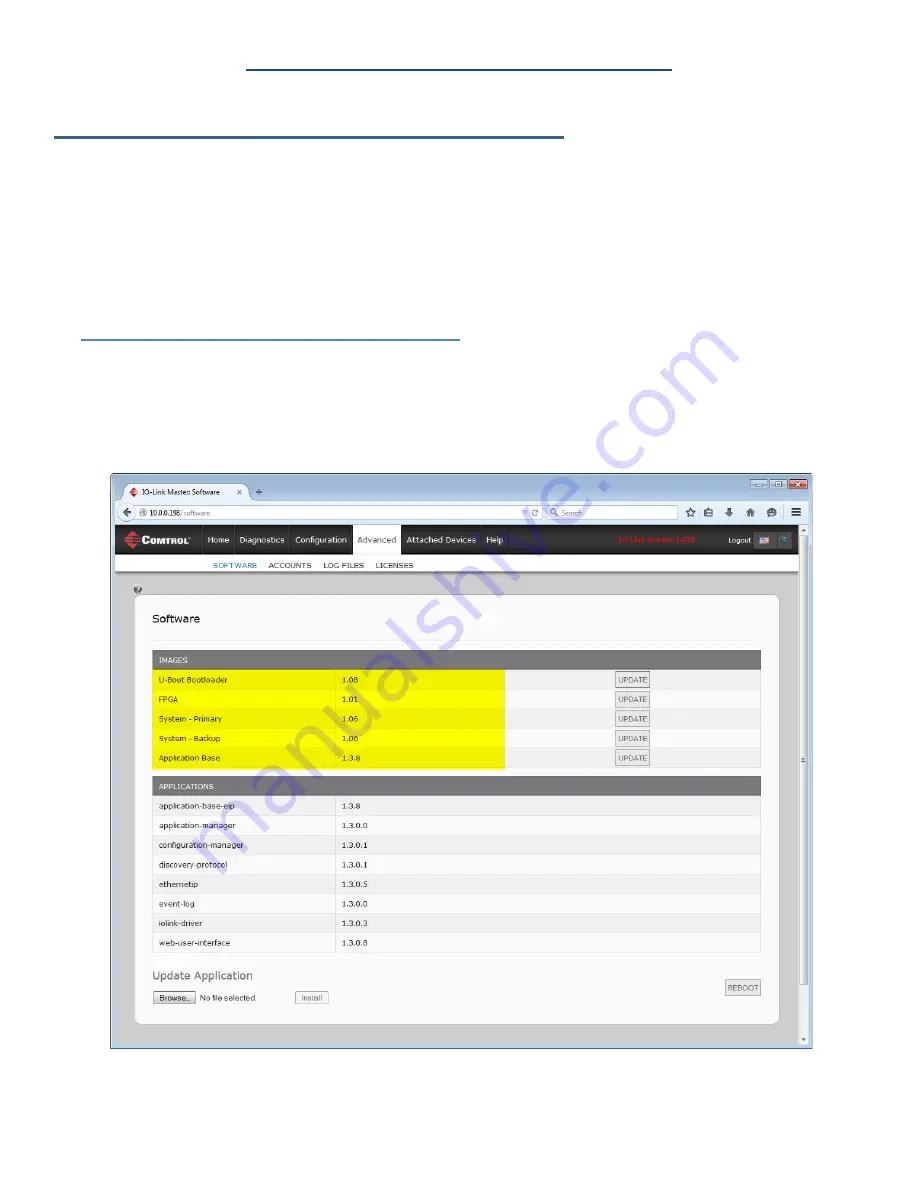
Comtrol IO-Link Master Initial Installation and Configuration
Verifying the Software (Image Versions)
You can use the following information to determine whether the IOLM contains the latest software.
•
Checking the versions on the IOLM
•
Checking the Comtrol ftp site for the latest version and downloading the files
•
Using PortVision DX to update software
Note: PortVision DX displays the Application Base image version, for example: EtherNet/IP. The IOLM
contains four images.
Checking the IOLM Software Versions
Use this procedure to check the software on the IOLM.
1. Open your web browser and enter the IP address of the IOLM or highlight the IOLM in PortVision
DX and click the
Webpage
button.
2. Click
Advanced | Software
.
3. Check the version numbers of the IOLM images.
3/27/2015
P a g e
|
12














