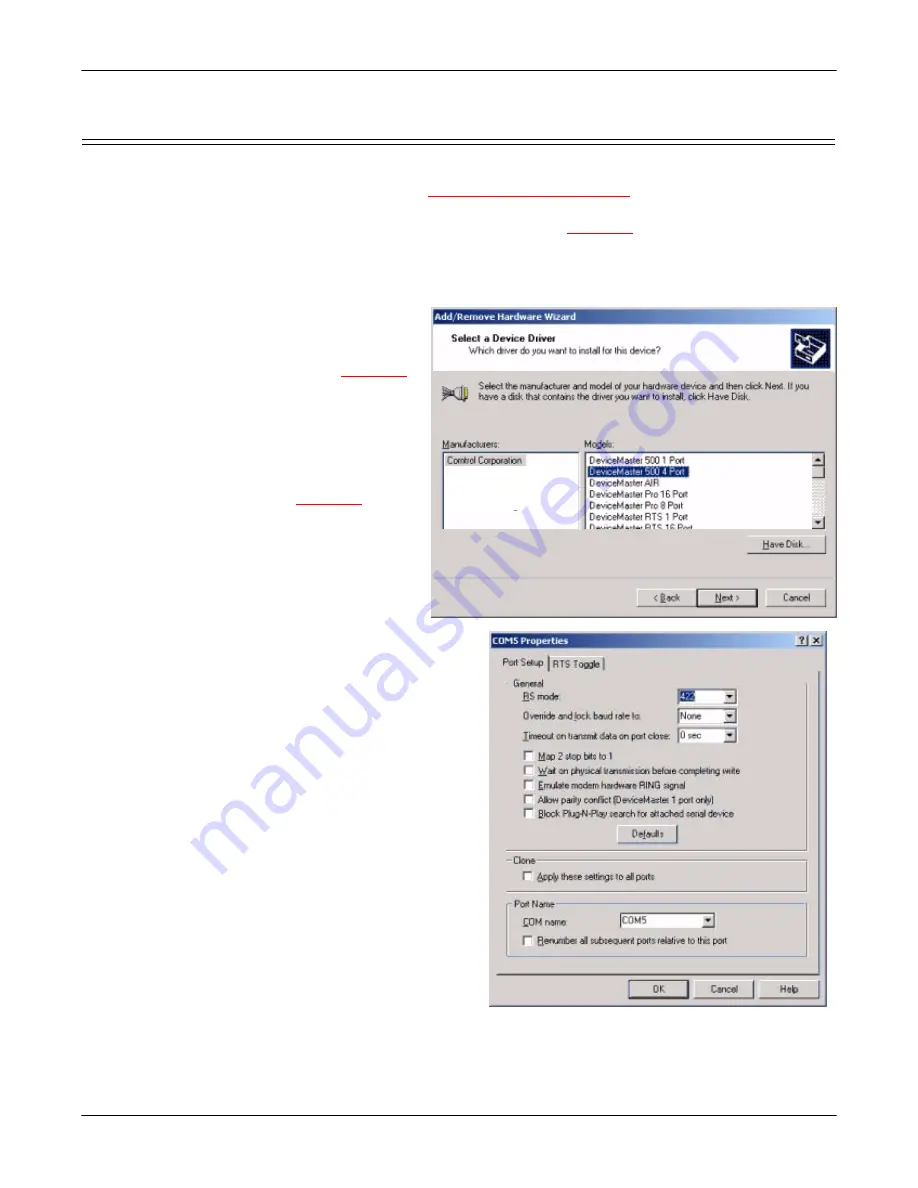
Installing the DeviceMaster 500 and the SICK LMS Scanner (Windows):
2000472 Rev. C
9
Software Installation
Software Installation
Use the following procedure to install the software for the DeviceMaster 500.
Optionally, refer to the
for more detailed installation
procedures. This Software installation
1.
Install PortVision Plus from the CD or
the latest version.
2.
Optionally, install the Comtrol Utility Package from the CD.
Note:
PortVision Plus contains an embedded version of the utilites that you
can use.
3.
Extract and
install the NS-
Link device
driver from the
CD or
the latest
version.
If necessary, use
the NS-Link help
system, the
NS-
Link User Guide
on the CD, or
the
latest version for
configuration
procedures.
4.
Configure the
appropriate COM port on
the DeviceMaster 500 to
use RS-422 mode.
Note:
If you do not
require 500K
baud and you are
using an RS-232
cable, do not
configure the port
to use RS-422
mode.
5.
Connect the LMS
Scanner to the
DeviceMaster 500 port
that you configured
using the RS-422 cable
(or optionally the RS-232
cable if you do not want
to use the 500K rate) to
the scanner.
Note:
Do not connect the
power on the LMS
scanner at this
time.
6.
Open PortVision Plus (
Start/Programs/Comtrol/PortVision Plus/PortVision Plus
).












