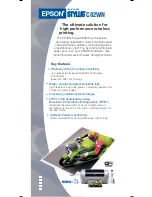Summary of Contents for 9060-LA
Page 1: ... U Us se er r M Ma an nu ua al l 001 ...
Page 47: ...43 ...
Page 53: ...49 8 The paper must be loaded as shown in figure ...
Page 69: ...65 ...
Page 160: ...156 9 The paper must be loaded as shown in figure ...