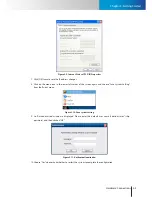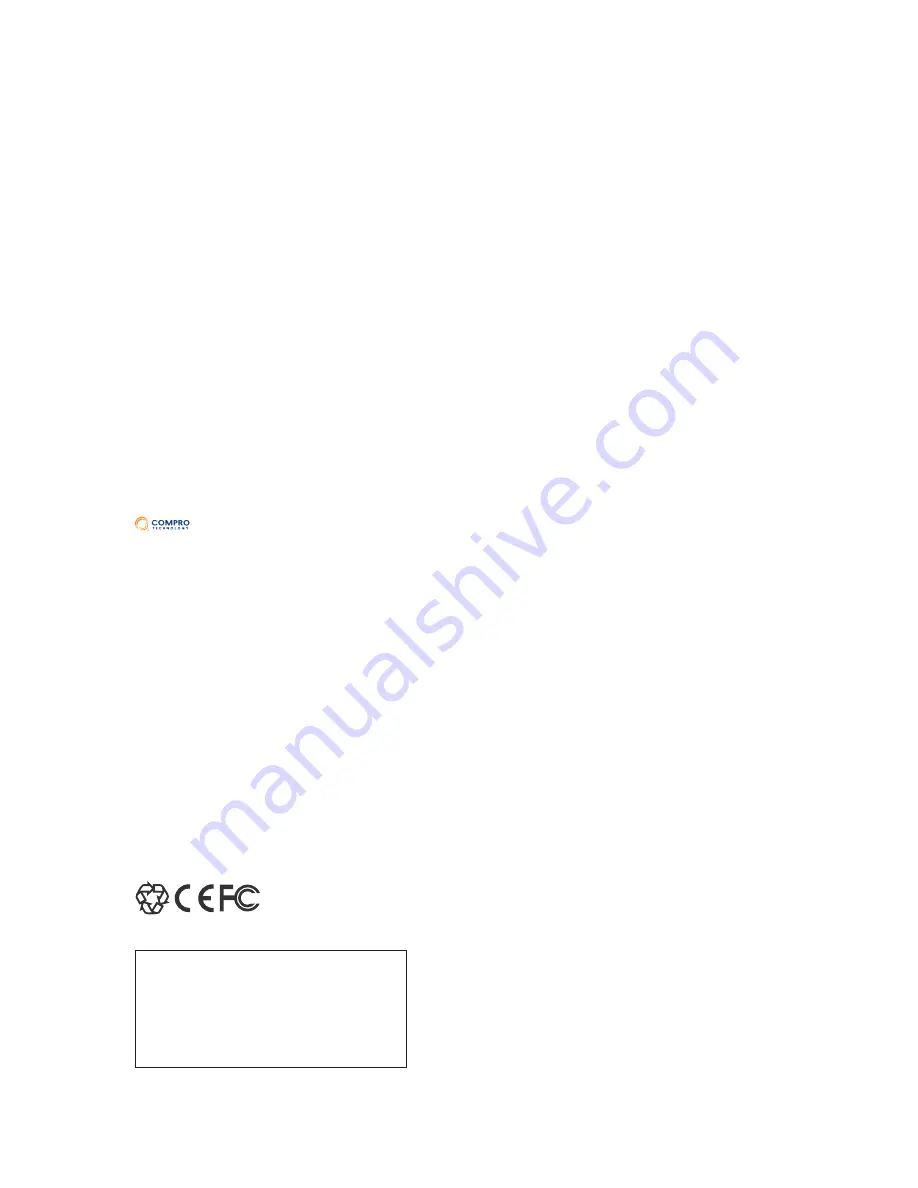
Copyright
© 2012 Compro Technology, Inc. All rights reserved.
Trademark
Compro Technology is the registered trademarks of Compro
Technology Inc. Microsoft, Windows Vista, Windows and the Windows logo are
trademarks of the Microsoft group of companies. All other company and product
names mentioned in this document are registered trademarks of the respective
companies.
Restriction
No part of this document may be copied or reproduced in any form or by any
means without the prior written consent of Compro Technology, Inc.
Disclaimer
Compro Technology makes no warranties with respect to this documentation
and disclaims any implied warranties of merchantability, quality, or fitness for
any particular purpose. The information in this document is subject to change
without notice. COMPRO reserves the right to make revisions to this publication
without obligation to notify any person or entity of any such changes.
Revision History
2012/05/10 Original version
Compro Technology, Inc.
www.comprosecurity.com
Tel. +886 2 2918 0169, Fax +886 2 2915 2389
3F, No.12, Alley 6, Lane 45, Pao Shin Road,
Hsintien District, New Taipei City 231, Taiwan
Support e-mail: [email protected]
Summary of Contents for RS-3232
Page 1: ...Network Video Recorder RS 3232 Model No V2 120510 ...
Page 34: ... Compro RS 3232 User s Manual 4 12 ...
Page 58: ...Talk and Broadcast Voice Compro RS 3232 User s Manual 6 8 ...
Page 64: ...Manual Recording Compro RS 3232 User s Manual 7 6 ...
Page 74: ...Add and Manage Bookmarks Compro RS 3232 User s Manual 8 10 ...
Page 78: ...Schedule a Backup Operation Compro RS 3232 User s Manual 9 4 ...
Page 82: ...Add an E Map Compro RS 3232 User s Manual 10 4 Figure 10 3 Emap example ...
Page 92: ...Remote Playback on WebVUer Compro RS 3232 User s Manual 11 10 ...
Page 112: ... Compro RS 3232 User s Manual 12 20 ...
Page 120: ...Contacting Compro Technical Support Compro RS 3232 User s Manual 14 4 ...